In this Issue:
- Avoid Testing Downtime
- Sore fingers – a “Duh” moment
- Ask Dr. SCSI – How long will my testing take to complete?
- What is Performa?
Avoiding Testing Downtime
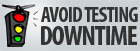 How frustrating is this?
How frustrating is this?
Imagine this situation – you’ve been reading on the STB web site and in the newsletters that there is a new version of STB Suite being released.
There is a new feature or test that promises to solve the exact test situation you’ve encountered.
Finally the day comes when an email arrives in your inbox telling you that the new version has been released, gives you instructions to upgrade, and shows you the link to download it.
You anxiously download the new version, unzip it, and do the upgrade process.
Then the moment of truth arrives.
You’ve already set up the drives that the new test promises to troubleshoot…everything is powered up and ready…
You hold your breath, double-click on the STB Suite icon, and…
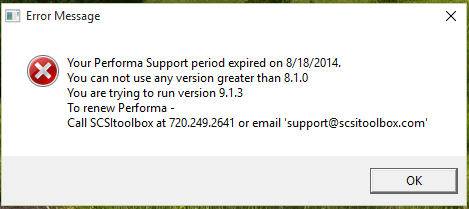
You see this error message.
Argh!!! You know that you renewed your Performa coverage just a short while ago.
What is the problem?
How frustrating is this? Terribly frustrating. And even worse if its 4:59 on a Friday before a long weekend and you have racks of drives that need scrubbing.
Renewing Performa is step number 1 – but wait…there’s more!
This situation happens because the final few steps of accomplishing your Performa upgrade were never completed – the steps to actually update the information in your license key.
To avoid downtime always take these last few steps each time you renew your Performa coverage. That way you’ll never be left high and dry and unable to use the latest version of STB Suite.
Performa Upgrade Process – Completing the upgrade
The essential second step in Performa renewal is getting your USB license key updated so that it knows that you are entitled to run the latest release of STB Suite.
It’s a very simple and quick process to update your USB key.
These simple steps will only take 10-15 minutes and will insure that you never see that error message again.
As soon as you have renewed your Performa coverage you will receive an email with these instructions – do these steps now – don’t put them off til later! It is too easy to forget, and that can lead to that frustrating error message and super-frustrating down time!
So – do these steps now (well, as soon as your Performa Upgrade confirmation email arrives)!
Step 1.
Navigate to your STB folder, usually C:\Program files (x86)\STB\SCSI Toolbox32\Hasp Files
Step 2.
Run the program STBCustomerKeyUpdateVer81.exe
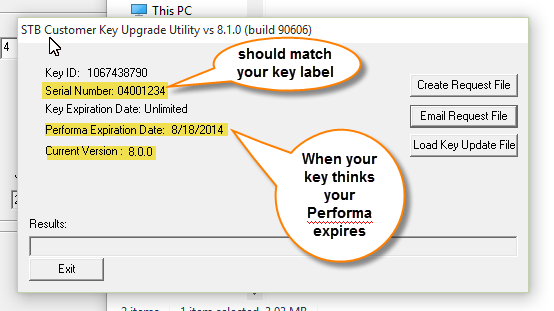
Note the information shown. The serial number should match what’s printed on the label, the Performa Expiration Date is the date which the key thinks your Performa coverage will expire, and the Current Version shows what the highest version of STB Suite the key will allow you to run (The version you were running when your Performa coverage expired)
Step 3.
Click Create Request File
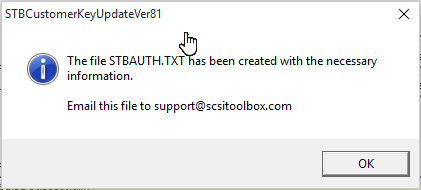
Read all six steps and the summary in the full article here!
Sore Fingers – a “Duh” moment
 One day at the engineering team meeting…
One day at the engineering team meeting…
Several of us were grumbling about STB Original Mode device selection in certain circumstances.
The circumstance is when you have (usually) a SAS HBA which starts assigning drive addresses way up high in the address space.
The grumble went something like this:
“It sure is a pain when my SAS card assigns all my drives up above 260, ‘cuz when I rescan the bus I have to scroll all the way down (or up depending on whether you see things one way versus the other) to get back to my drive”
“Yeah, that is a pain”
“Yeah, my mouse scroll finger is getting huge!”
The big “Duh”
Then someone said something along the lines of “we ought to fix that”.
And so we did
One of the new features in the soon to be released STB Suite version 9.2 is – wait for it – returning to the previously selected drive in the device display!
Sometimes genius is just like that – only took 22 years to come up with that one.
Be sure to check that your Performa coverage is up to date – your “scrolling finger” will thank you for it!
See the screenshot of the 9.2 Device Display from the STB Original Mode
Ask Dr. SCSI – How long with my testing take to complete?
 Q: “I plan on using DMM for my HDD Testing. How long will it take to completely erase n-number of n-sized drives?”
Q: “I plan on using DMM for my HDD Testing. How long will it take to completely erase n-number of n-sized drives?”
A: “The answer depends on what the maximum I/O throughput your test system can sustain, factored into how many drives of what capacity you are trying to test, along with what test steps make up your test sequence.
As you can imply from that brief description, calculating an estimated time to complete a given test sequence on a given set of drives is quite a complex process”
Gathering all the information
You can look at the DMM Test Status tab while a test is running to see what the per-drive and the total system-wide throughput is. Then you would use that number, figure out how many blocks of data are going to be moved, what tests will be run, etc to arrive at an estimate.
But honestly that can be a fairly long process, one that is easy to make an early mistake which will skew your final results way off.
The new DMM System Throughput Estimator
In the soon-to-be released STB Suite version 9.2 there is a new feature in DMM that will quickly, easily, and fairly accurately tell you exactly how long any given test sequence will take to run on n number of n-sized drives!
Simply enter your test sequence, select the drives to test, and click the new Sys Thruput button on the bottom DMM task bar. You will see this message
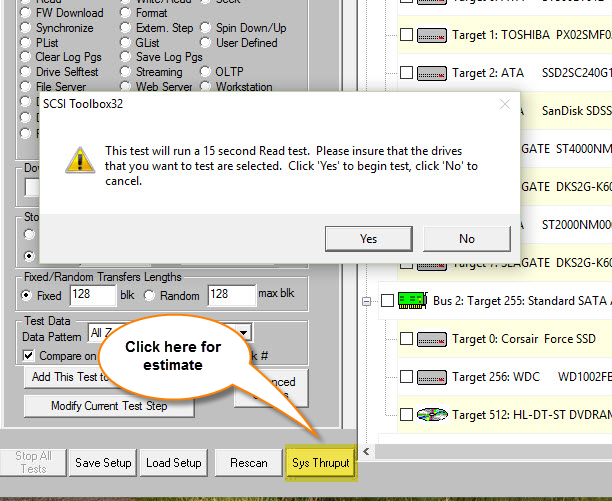
The purpose of the 15 second read test is to non-destructively measure your systems maximum I/O rate in the particular configuration (number of drives on number of HBAs) you are testing.
This number is then used in calculating the time estimate in a complex process which takes into account how many drives you are testing, the capacity of each drive, in the case of a SATA SE operation what the drive reports as the estimated time to complete the SE is, etc.
Then the results of this process are displayed, showing your systems I/O throughput and the estimated time to complete your test sequence.
-Here are a few examples:
Three 500G rotating drives – Sequential Write and Sequential Read of entire drive
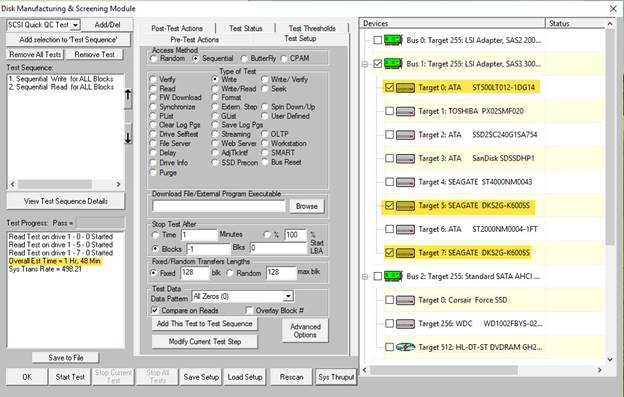
1 4TB rotating drive – Seq Write plus Seq Read entire drive
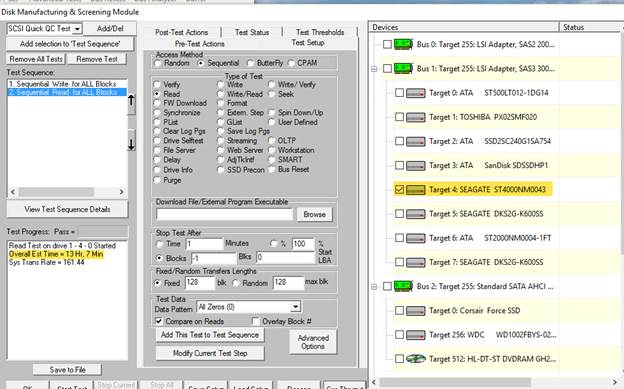
3 SSDs – Seq Write plus Seq Read entire drive
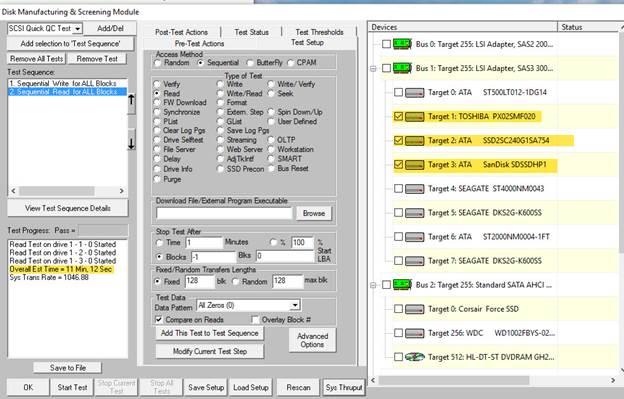
See examples of the DMM estimator on 2 SATA SSDs SE plus Seq Read (verify), 2 SATA SSDs with SE only, the Summary and how you can get the DMM Estimator in the full article here.
What is Performa?
 Performa is the STB Suite annual support and maintenance plan.
Performa is the STB Suite annual support and maintenance plan.
In most cases each purchase of the STB Suite includes 12 months of Performa coverage.
What does that coverage include?
- Updates to the STB Suite
- There are typically two major updates to the STB Suite per year. In between these major updates there are typically a number of maintenance updates which will be used to fix bugs and occasionally introduce new features.With Performa coverage you are entitled to all of these. STB v9.2 will be released soon!
- Product Support
- Performa coverage provides you with contact with our development team, to answer questions, discuss changes or improvements, etc. With decades of storage experience our support team is willing and able to help you.Our World-class support typically responds to email support issues within one hour!
- New License discounts – New Feature
- SCSI Toolbox now offers attractive discounts on new licenses when you keep your licenses covered by the Performa program.
- 1-3 licenses actively covered you’ll receive an additional* 10% Performa Discount on New licenses.
- SCSI Toolbox now offers attractive discounts on new licenses when you keep your licenses covered by the Performa program.