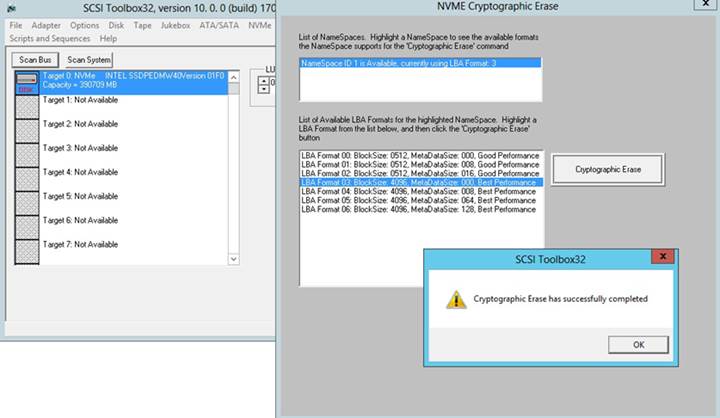STB Suite version 10.0 Release Notes
Feb 15, 2017
STB32
Fixes/Changes:
1. Crypto Sanitize command fixed.
Previous versions of the STB Suite did not issue the SANITIZE CRYPTO ERASE command properly. Version 10.0 corrects this.
The Crypto Sanitize command allows a full-encryption SED drive (SAS or SATA) to be completely erased or purged to government specs in a matter of seconds.
Self-Encrypting Drives (SED) use on-drive encryption circuitry to encrypt every block of the drive. This process uses an “Encryption Key” which is referenced for each WRITE and READ command. The Crypto Sanitize command regenerates this key, taking just a few seconds. Since the Encryption Key is now different than it was before, when old data is READ using the new key the result of the decryption will be scrambled random data.
Any new WRITE commands will use the new Encryption Key, so subsequent READs will properly decrypt the data.
The main thing to note with this process, which is completely different from other NIST-approved purge methods, is that after a Crypto Erase the drive will NOT contain all-zeros in every block, but will contain random data.
Example –
1. We READ the drive before Crypto Erasing and note the existing data –
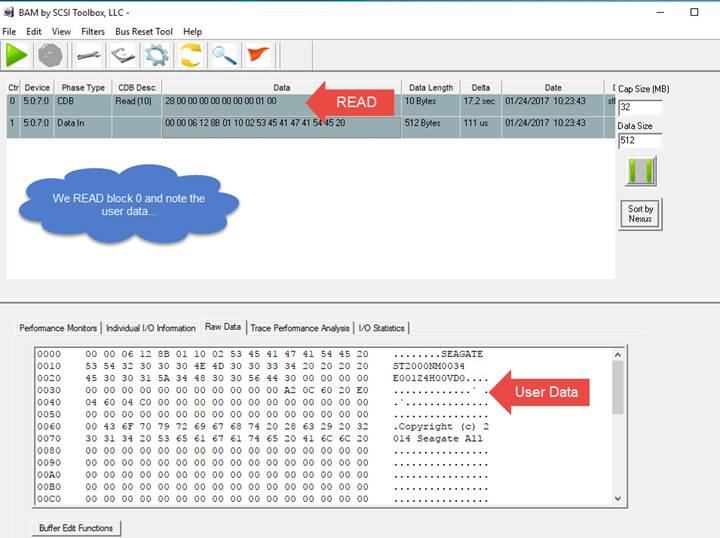
2. We use the Sanitize->Crypto Erase Function to Purge the drive, then READ the same block as before –
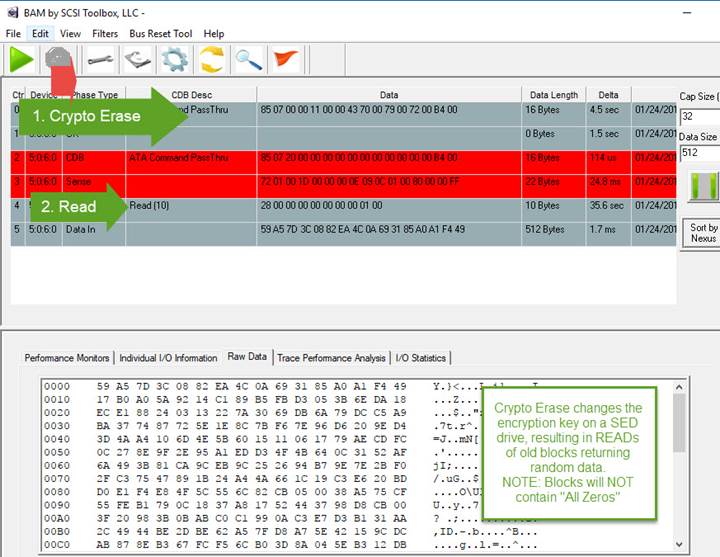
Reading the same block after executing the Crypto Purge shows that the original data in that block is gone, replaced by random data.
The biggest advantage of SED drives and using Crypto Erase is the speed of the purge process. This example shows a 10 TB drive being completely purged in about 5 seconds!
2. Fix SATA View IDENTIFY to display Extended # of User accessible blocks as an I64 number.
Previous versions of STB Suite would report a negative number of blocks for the capacity of SATA drives > 2TB
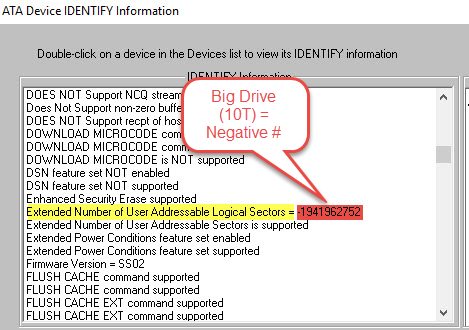
Version 10.0 fixes this
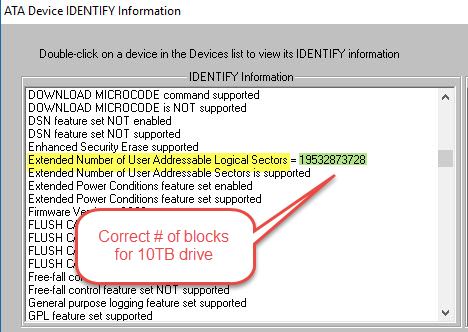
3. Open all predefined filenames like default.def, table_identify.txt, and others in the folder where the .exe resides
In certain conditions previous versions would forget where to open data files from.
Version 10.0 always looks for its data files in the folder which STB32.exe was run from, typically
Program Files (x86)>STB>SCSI toolbox32
New Features:
1. Update Format Function – Add FFMT bit to FORMAT options
STB Suite versions 10.0 now allows the two FFMT option bits in the FORMAT command (SCSI/SAS/FC) to be set to any value. The options are shown when the Disk->Commands->Data Functions->Format function is chosen and the Defaultcheck box is unchecked, as shown here-
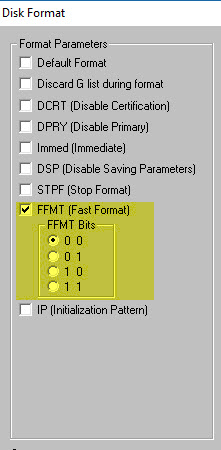
The use of the FFMT options are described in the T10 SBC-4 documentation, and will effect the speed of the FORMAT command completion and the behavior of all READ operations after the FORMAT.
From Working Draft SCSI Block Commands – 4 (SBC-4)
4.35.3.2 Completing read commands after a successful format operation
4.35.3.2.1 Completing read commands overview
Following a successful format operation and before a write operation to an LBA, a read command or verify command that specifies that LBA shall be processed by the device server as described in 4.35.3.2.2,4.35.3.2.3, and 4.35.3.2.4.
4.35.3.2.2 With FFMT field set to 00b
If the FFMT field (see table 41) was set to 00b in the most recent successful FORMAT UNIT command, then subsequent read commands or verify commands (see 4.35.3.2.1) that complete without error are processed using:
a) the user data set as specified by:
A) the initialization pattern, if any;
B) the provisioning initialization pattern, if applicable; or
C) the manufacturer’s default initialization pattern;
and
b) the protection information, if any, set to FFFF_FFFF_FFFF_FFFFh.
4.35.3.2.3 With FFMT field set to 01b
If the FFMT field (see table 41) was set to 01b in the most recent successful FORMAT UNIT command, then subsequent read commands or verify commands (see 4.35.3.2.1):
a) with unrecovered medium errors are processed as described in 4.18.1;
b) with pseudo unrecovered errors are processed as described in 4.18.2;
c) should be processed using unspecified logical block data and complete without error, if protection information is disabled; or
d) if protection information is enabled, then:
A) may be processed using unspecified logical block data and complete without error; or
B) may terminate with CHECK CONDITION status with sense data that indicates that the protection
information check fails.
4.35.3.2.4 With FFMT field set to 10b
If the FFMT field (see table 41) was set to 10b in the most recent successful FORMAT UNIT command, then the device server may:
a) return unspecified logical block data and complete subsequent read commands (see 4.35.3.2.1)
without error;
b) process unspecified logical block data and complete subsequent verify commands without error; or
c) terminate subsequent read commands or verify commands with CHECK CONDITION status with the
sense key set to HARDWARE ERROR, MEDIUM ERROR, or ABORTED COMMAND.
2. Add NVMe Admin Command functionality
Support to view and change NVMe Management Options has been added to STB Suite vs 10.0.
Successful implementation and use of these features depends heavily upon a robust and complete NVMe driver being used in your test system. The driver must conform to the NVMe specification version 1.2.
Note: As of this date (Feb 2017) the Standard OOB Microsoft NVMe driver is version 6.1.7601.19133 and this version does NOT support all NVMe management features. In particular the Get Features features are not currently supported. You can load in a more robust OEM NVMe driver to have access to the Get Features features.
How to load an OEM NVMe driver
To check what driver is currently being used by your test system use Device Manager to look at the Storage controllers – in this example the Microsoft driver has been loaded by default –
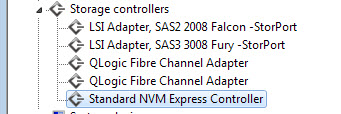
Now, browse to the web site of an NVMe device OEM who supplies their own driver. In this example we will use the Intel OEM driver version 1.8.0.1011
Update Driver Steps
1. Right-Click on the Standard NVM Express Controller entry and click on Properties. The Driver tab will show the currently used driver details
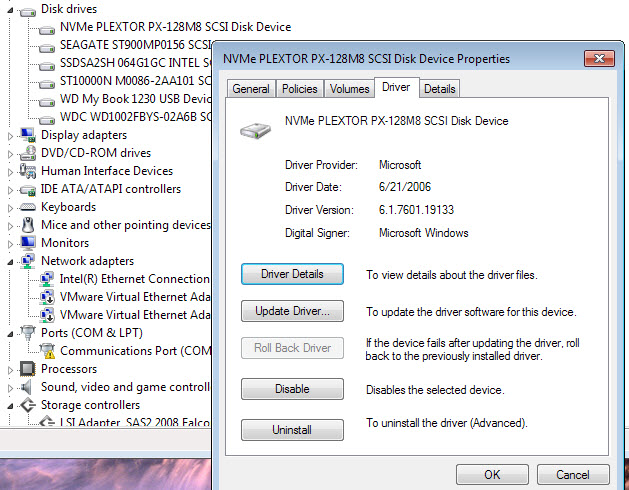
2. Right-Click on the Standard NVM Express Controller again, this time click on Update Driver Software…
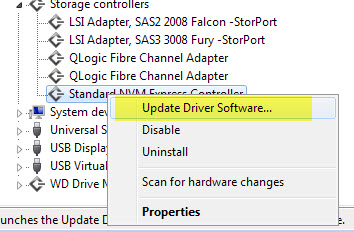
3. Click the Browse my Computer… choice
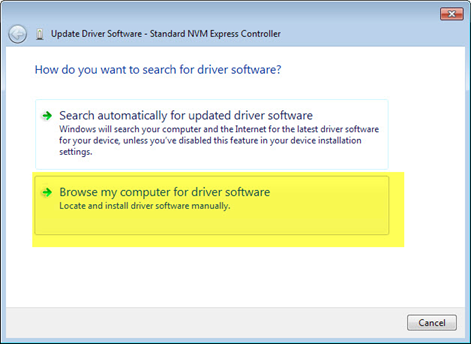
4. Click the Let Me pick… choice
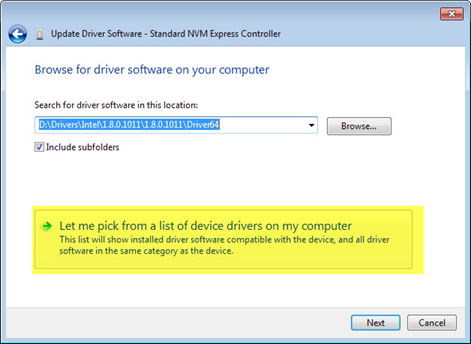
5. Click the Have Disk choice
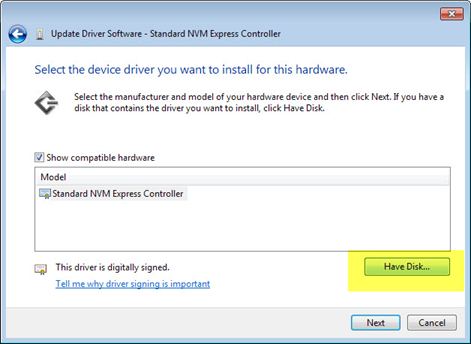
6. Browse to the folder where you saved the driver files and select the appropriate .inf file for your system
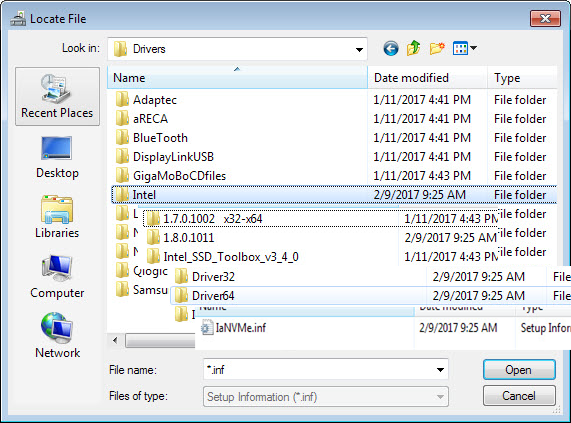
7. Now click the OK button
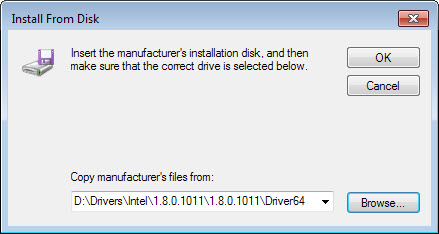
8. Select the most current device. It may not be the exact part number of your NVMe device – in our example we are using a Plextor M.2 drive module in a PCIe to M.2 adapter. It should not matter that the driver device name and your actual device name do not match.
Click the Next button
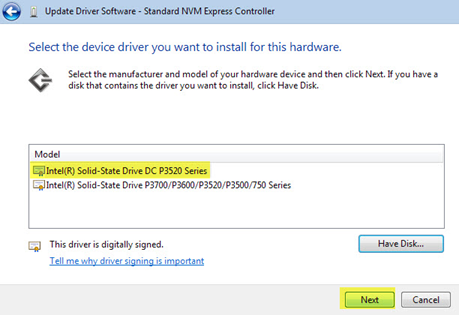
9. This warning will be displayed – ignore it and click Yes
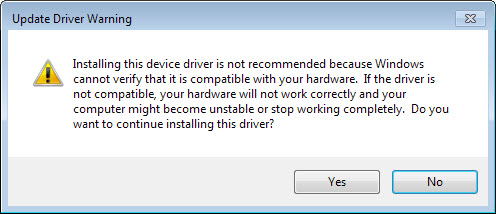
10. Upon success you will see this message
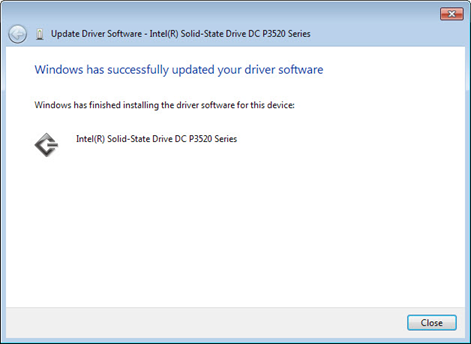
And the driver for the NVMe storage controller will have changed
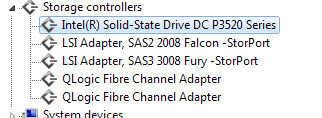
You may need to reboot your system to finish up the driver install.
NVMe Features
Select your NVMe drive in STB Suite Original Mode and choose the top menu NVMe choice
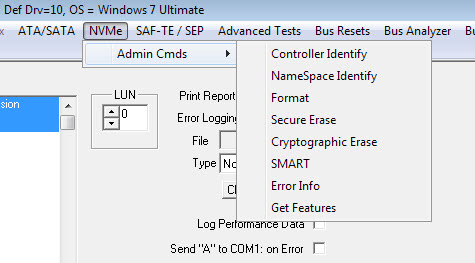
Controller Identify
All important information describing your NVMe device is shown using the Controller Identify Feature
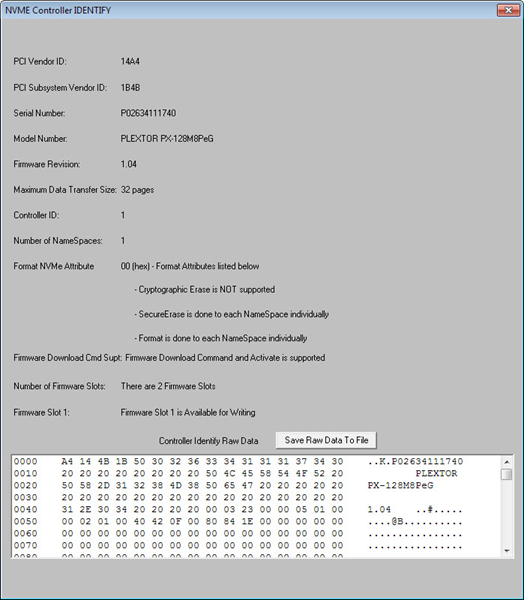
Name Space Identify
An NVMe device may have 1-n Name Spaces defined. Use the Name Space Identify feature to see all defined name spaces on your device. Double-click on one of the Name Spaces shown in the top box to see the details
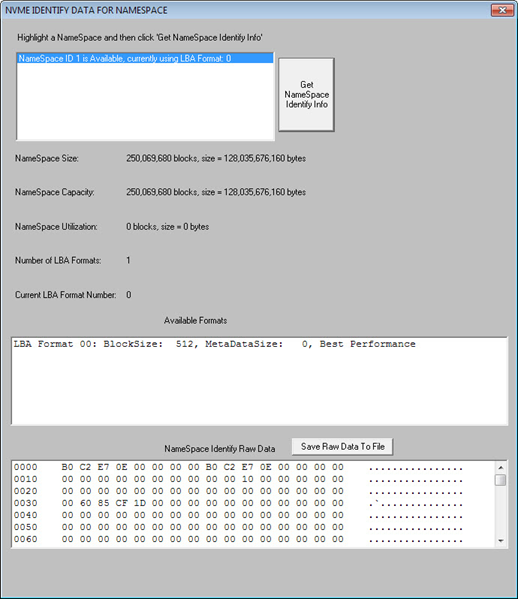
Format, Secure Erase, and Cryptographic Erase
Double-click to select the Name Space you want to format. The Controller Information feature will show which Format/NameSpace options are supported by your device. Your device may support more than one format type. All supported formats will be displayed in the lower window. Select the format type you wish to use for the selected Name Space, then click the FORMAT button to format the Name Space
Format
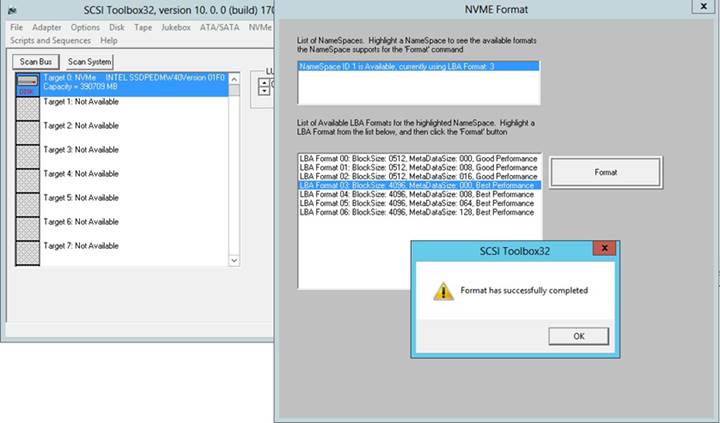
Secure Erase
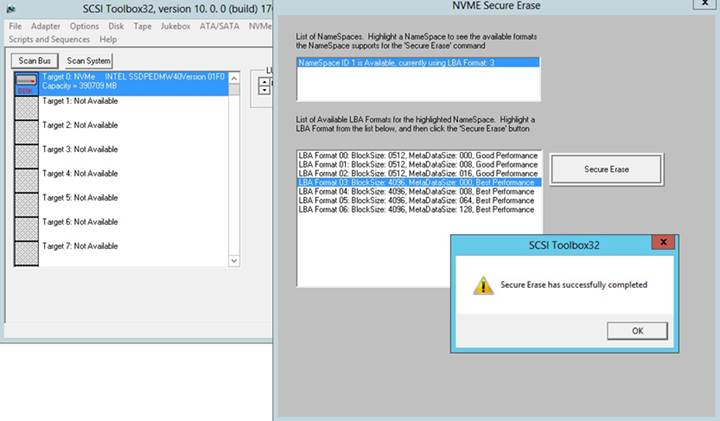
Cryptographic Erase
SMART Information
SMART Information, Critical Warnings, and Temperature Sensor readings are shown with the SMART feature
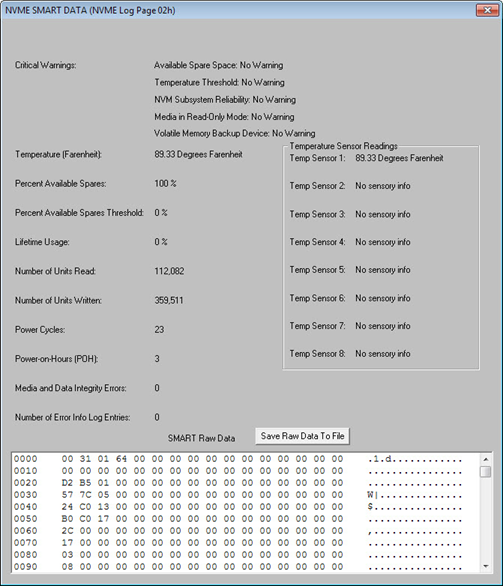
Error Info
Click the Error Info menu choice to view any device error details. Our example device does not have any errors and so this message is displayed before the Error Info screen
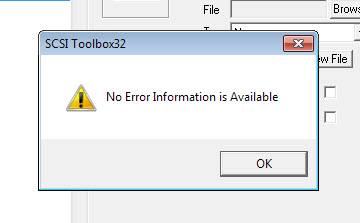
If your device does have errors you can view the details and step through the errors
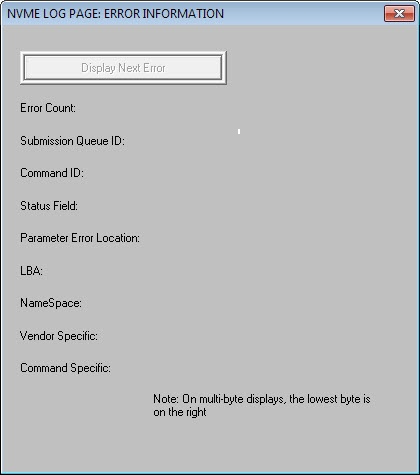
Get Features
The NVMe Get Features function allows certain device characteristics to be viewed and changed. Select the Feature to View/Change from the list of choices then click the Get Features button to see the Current, Default, Saved, or Supported types
Number of Queues – Current Setting
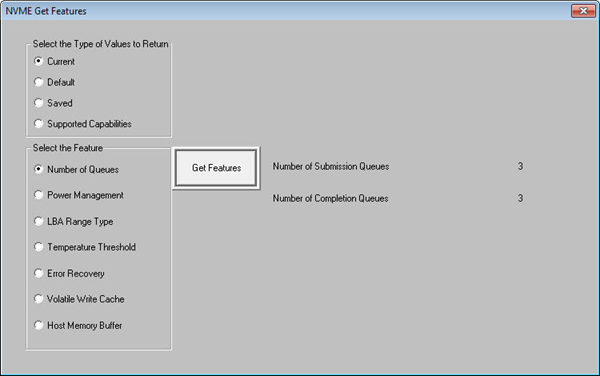
Number of Queues – Default Setting
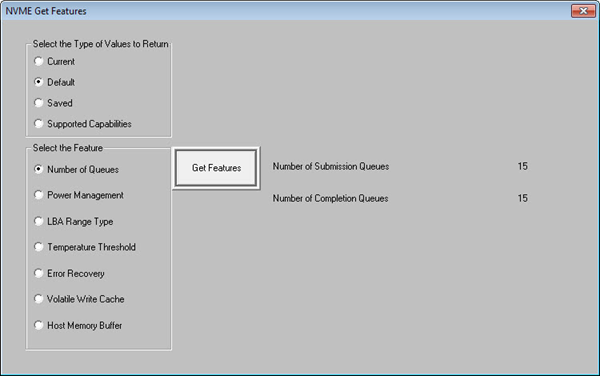
Number of Queues – Supported Capabilities
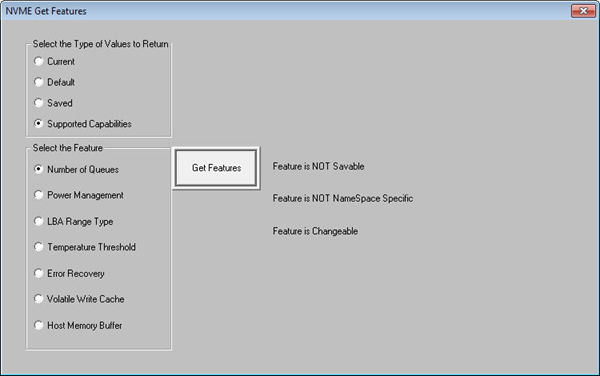
Other Get Features Pages
Power Management
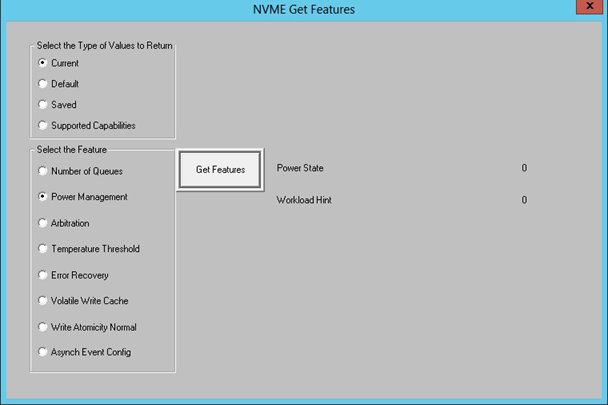
Arbitration
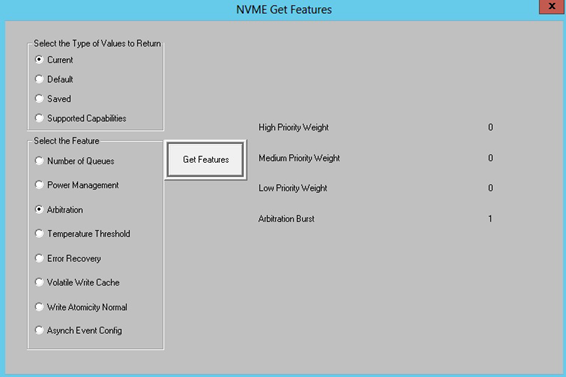
Temperature Threshold
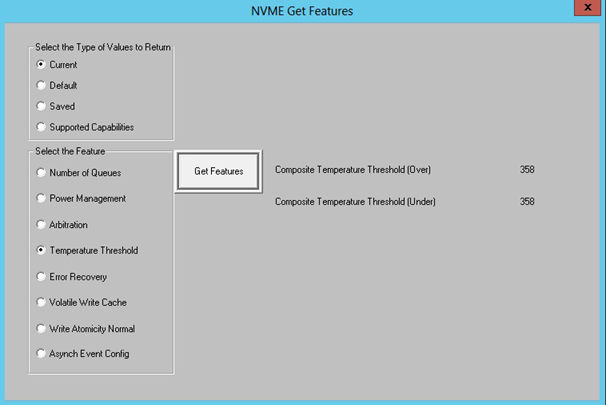
Error Recovery
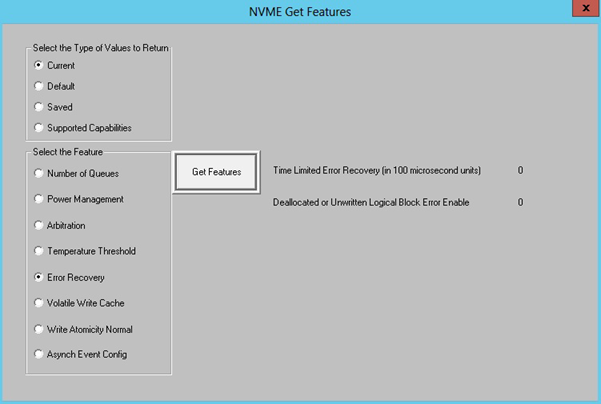
Volatile Write Cache
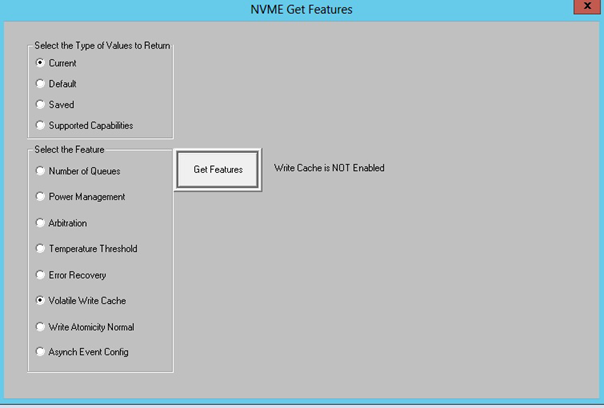
Write Atomicity Normal
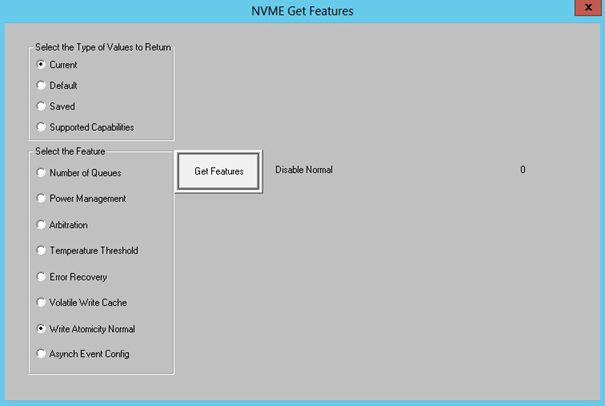
Async Even Config
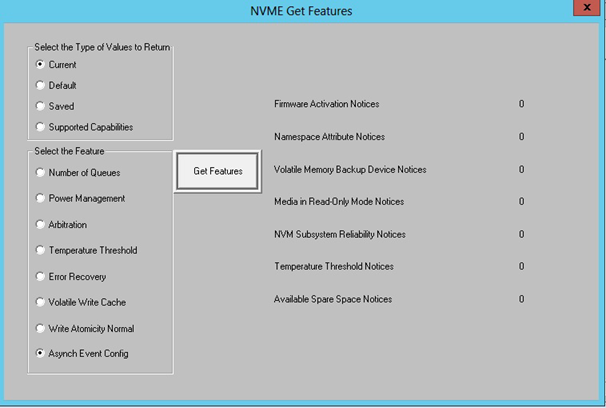
3. Use a text file for SATA SMART attribute definitions – SMART_ATT_DEFINITIONS.TXT
The Top-Menu function ATA/SATA->Commands->View SMART Data now uses a user-editable text file to allow any text definition to be assigned to any SATA SMART ATTRUBUTE number. Previous versions of the STB Suite had these Attribute definitions hard-coded and were not user editable.
The file SMART_ATT_DEFINITIONS.TXT will be located in your default STB folder, typically
Program Files (x86)>STB>SCSI toolbox32
It is a plain text file and may be edited with any plain text editor. Do NOT use a word processor like Word to edit this file. You may use NotePad to edit this file.
The format of this file is as follows –
1,1,Raw Read Error Rate
2,0,Throughput Performance
3,0,Spin Up Time
4,1,Start/Stop Count
5,1,** Reallocated Sector Count
Where the first number is the ATTRIBUTE NUMBER (decimal), the second number is an option to determine if the ATTRIBUTE will also be displayed in the “RAW data may have meaning…” list, while the last text section is the text which will be displayed as the name of the ATTRIBUTE.
You may assign any text you wish to be displayed for any SATA SMART Attribute number.
There is no “official” definition of SATA SMART ATTRIBUTE numbers. We have found the best source for finding the definition of these ATTRIBUTES is the S.M.A.R.T Wiki web site – https://en.wikipedia.org/wiki/S.M.A.R.T.
This change to allow the SATA SMART Attribute definitions to be accessed from a text file rather than being hard-coded lets you keep up to date with current definitions. These definitions change frequently so we recommend that you check the Wiki regularly and update your definition file as needed.
DMM
Fixes/Changes:
1. Update SATA SMART attribute definitions – now uses file “SMART_ATT_DEFINITIONS.TXT”
The DMM SMART Test Step now uses a user-editable text file to allow any text definition to be assigned to any SATA SMART ATTRUBUTE number.
The file SMART_ATT_DEFINITIONS.TXT will be located in your default STB folder, typically
Program Files (x86)>STB>SCSI toolbox32
It is a plain text file and may be edited with any plain text editor. Do NOT use a word processor like Word to edit this file. You may use NotePad to edit this file.
The format of this file is as follows –
1,1,Raw Read Error Rate
2,0,Throughput Performance
3,0,Spin Up Time
4,1,Start/Stop Count
5,1,** Reallocated Sector Count
Where the first number is the ATTRIBUTE NUMBER (decimal), the second number is an option to determine if the ATTRIBUTE will also be displayed in the “RAW data may have meaning…” list, while the last text section is the text which will be displayed as the name of the ATTRIBUTE.
You may assign any text you wish to be displayed for any SATA SMART Attribute number.
There is no “official” definition of SATA SMART ATTRIBUTE numbers. We have found the best source for finding the definition of these ATTRIBUTES is the S.M.A.R.T Wiki web site – https://en.wikipedia.org/wiki/S.M.A.R.T.
This change to allow the SATA SMART Attribute definitions to be accessed from a text file rather than being hard-coded lets you keep up to date with current definitions. These definitions change frequently so we recommend that you check the Wiki regularly and update your definition file as needed.
2. Put “Defect List Count” into the database table
The DMM Test Steps P-List and G-List now log their results to the Access Database and Text Database files.
The results are stored in the Pattern column of the TESTS table as shown here –

3. Fix location of Log Page .def files to always use folder STB32 was started in
In certain conditions previous versions would forget where to open data files from.
Version 10.0 always looks for its data files in the folder which STB32.exe was run from, typically
Program Files (x86)>STB>SCSI toolbox32
4. Selecting the access method ‘SkipY’ no longer prevents tests that don’t use the access method from running
In previous versions if you had selected the SkipY access method for a test step which does not use any access method – for instance the Format Test Step – DMM would stop running the Test Sequence with an error.
In STB Suite version 10.0 this is no longer the case and the Test Sequence will not stop.
New Features:
1. Use distinct Vendor Unique .def file based on drive VENDOR field
In previous versions of STB Suite DMM would always use the file Default.def to interpret Log Page data to store to the DMM .log file. Now DMM will use different .log files based on what the drive under test returns in it’s INQUIRY VENDOR field.
- SEA uses Seagate.def
- HIT uses hitachi.def
- FUJ uses Fujitsu.def
- IBM uses IBM.def
- WD uses WD.def
All of these files will reside in your default STB folder.
The DMM .def files are simple text files with comma-delimited fields, and have the following format –
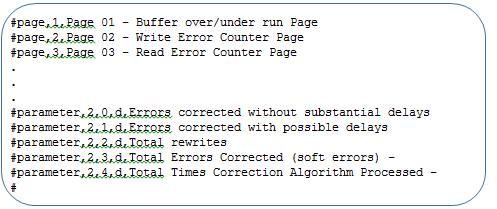
The first section of the file contains the descriptions which will be used to interpret the Log Page Page definitions. There are three comma-delimited fields –
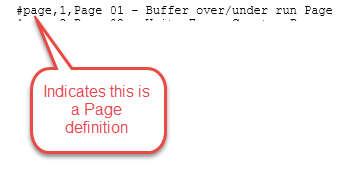
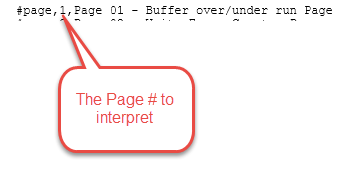
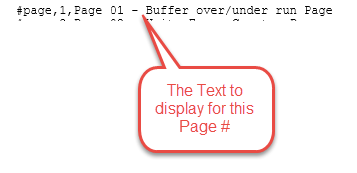
The next section of the file contains the descriptions which will be used to interpret the Log Page/Parameter pairs. There are five comma-delimited fields –

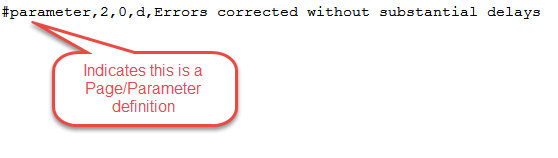
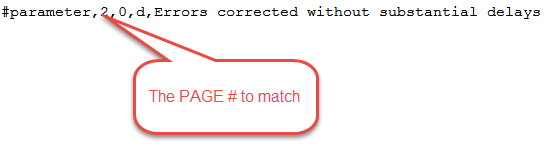
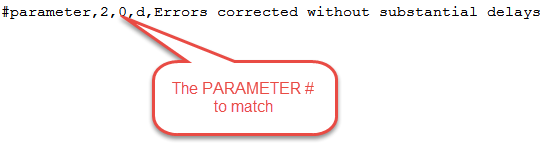
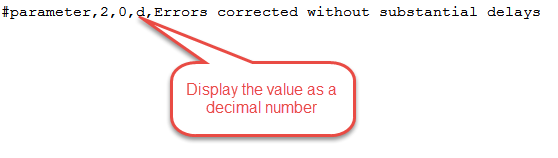
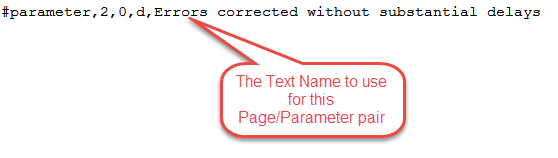
As delivered all of the disk .def files are simply copies of Default.def. You are free to edit them as you need.
2. Use a text file for SATA SMART attribute definitions
The DMM SMART Test Step now uses a user-editable text file to allow any text definition to be assigned to any SATA SMART ATTRUBUTE number. Previous versions of the STB Suite had these Attribute definitions hard-coded and were not user editable.
The file SMART_ATT_DEFINITIONS.TXT will be located in your default STB folder, typically
Program Files (x86)>STB>SCSI toolbox32
It is a plain text file and may be edited with any plain text editor. Do NOT use a word processor like Word to edit this file. You may use NotePad to edit this file.
The format of this file is as follows –
1,1,Raw Read Error Rate
2,0,Throughput Performance
3,0,Spin Up Time
4,1,Start/Stop Count
5,1,** Reallocated Sector Count
Where the first number is the ATTRIBUTE NUMBER (decimal), the second number is an option to determine if the ATTRIBUTE will also be displayed in the “RAW data may have meaning…” list, while the last text section is the text which will be displayed as the name of the ATTRIBUTE.
You may assign any text you wish to be displayed for any SATA SMART Attribute number.
There is no “official” definition of SATA SMART ATTRIBUTE numbers. We have found the best source for finding the definition of these ATTRIBUTES is the S.M.A.R.T Wiki web site – https://en.wikipedia.org/wiki/S.M.A.R.T.
This change to allow the SATA SMART Attribute definitions to be accessed from a text file rather than being hard-coded lets you keep up to date with current definitions. These definitions change frequently so we recommend that you check the Wiki regularly and update your definition file as needed.
BAM
Fixes/Changes:
1. fixed display to not blank phase display when capture is stopped
Version 10.0 fixes the problem where the phase display list appears empty when a capture is stopped. Resizing the BAM window would cause the phase display list to appear.
With BAM version 10.0 the phase list will appear instantly when the capture is stopped, positioned at the bottom of the phase list i.e. at the last command or phase captured.
A video describing this fix is available to view here –