Importing BAM traces into Excel
A new feature in BAM version 8.1 is the File->Save as Text option. This choice will export a capture trace from BAM to a comma-delimited text file which may then be imported into other programs such as Microsoft Excel.
Step 1 – Export from BAM
In the BAM file menu choose the Save to Text File option:
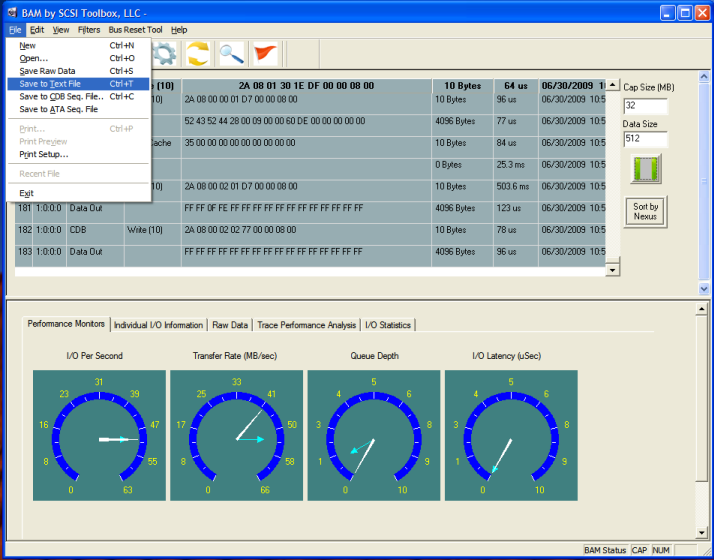
And specify a file name and folder to save your file:
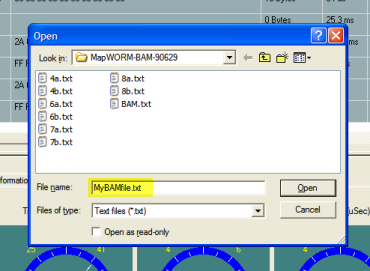
Step 2 – What BAM exports
BAM will export all of your displayed columns, separated by commas. You can view this data with any text editor:
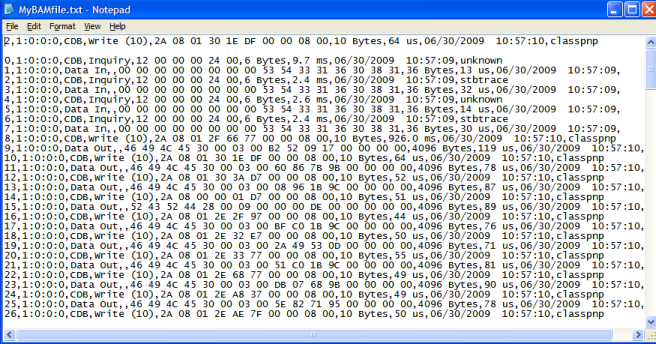
Step 3 – Bring the data into Excel
Open a new Excel spreadsheet file, and then use the Get External Data From Text choice
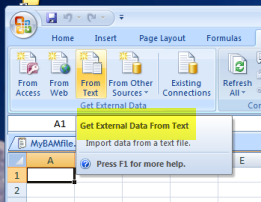
Step 4 – Use the Excel Text Import Wizard
Choosing the Get external Data From Text choice above will automatically open the Excel Text Import Wizard.
In step 1 of the wizard be sure that you specify that your data is Delimited:
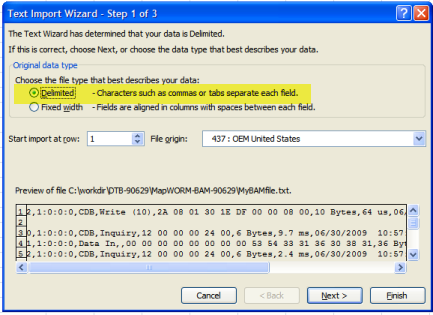
Then click Next…
In step 2 specify that your data is Comma delimited:
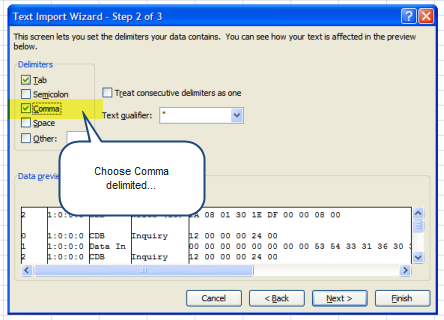
In step 3 choose to display the data in General format, then click Finish…
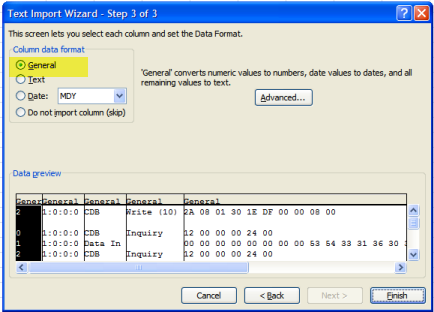
Step 5 – View and analyze your data
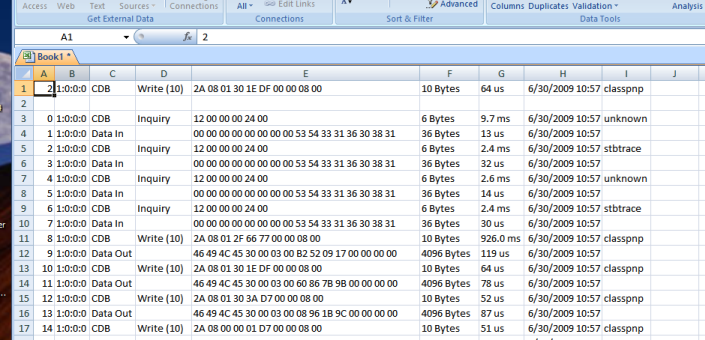
Summary
The BAM File->Save to Text File option is a versatile option which allows you to export BAM trace data into files which are easily shared with coworkers who do not have BAM installed. It also provides a versatile method to bring BAM data into other analysis tools and reports.