In this Issue:
- Ask Dr. SCSI – When is STB v10 being released?
- Dual Port Testing for SAS and FC Devices
- NVME GET FEATURES: NUMBER of QUEUES
- STB Suite – BAM 9.3.1 Released – Update now!
- Training videos now available on YouTube
- What is Performa?
Ask Dr. SCSI – When is STB v10 being released?
 Q. “I’ve been reading about the STB Suite v10 that has NVMe support. When is that scheduled to be released?”
Q. “I’ve been reading about the STB Suite v10 that has NVMe support. When is that scheduled to be released?”
A. We are currently working to finalize our first version of NVMe support in STB Suite v10! We will then build and test the release with our Beta customers. If are you are interested in beta testing, please contact us to let us know.
 Dual Port Testing with SAS and FC Devices
Dual Port Testing with SAS and FC Devices
Introduction
All SAS and Fibre Channel Enterprise disk drives are built with dual-port capability.
Dual-Port means that the drive has two independent physical connections to which the Initiator or host system can connect. Each of the drives’ ports has a separate PHY connection which has its own unique PHY address and WWN.
The host system can connect to either port, or to both ports, and can maintain I/O to/from each port independently and simultaneously.
Also, the connection through one of the ports may “claim” the drive by using the RESERVE CDB. When one port has issued a RESERVE to the drive then the other port will appear as “off line” and any commands sent to it will be aborted with a SCSI RESERVATION CONFLICT message. We will show an example illustrating this later in the article.
Connecting and testing dual-ported FC drives is mostly identical to connecting & testing dual-ported SAS drives. We will reference SAS drives in this article.
You may also have dual-ported SCSI drives & enclosures. These are a much older technology, but if you do need to test in that environment everything in this article should apply.
Also note that SATA drives by themselves to not have dual-ports available. However you may have SATA drives which connect to your dual-ported drive enclosure using a “SAS Interposer”. This is a little card which plugs into the back data & power connectors on a SATA drive and simulates a dual-port setup. This can work, but we hear of customers having many issues and problems when using these interposers in their test environment. Especially when running very high-speed I/O tests.
Just beware that interposers can cause intermittent problems.
Connecting to both ports
The Enclosure
In order to connect to both ports on the drive you must use a drive enclosure which supports dual-port connections. There will be two sets of connectors on this enclosure, one for Port A or 0, the other for Port B or 1. In addition most drive enclosures will have an “In” and an “Out” connection for each port. Do not confuse the “Out” connector of Port A with the Port B connector. Your enclosure should have these connectors labeled.
Cabling
You will need a separate cable to connect each Port of your drive enclosure to an HBA. Be sure to follow all cable quality & speed recommendations for each port. In other words, if you are connecting a 12G SAS HBA to 12G SAS drives in a 12G enclosure be sure to only use 12G rated cables for each port.
HBA(s)
You can connect to each port in a few different ways.
Separate Independent HBAs
If you have to separate HBAs in your test system you can connect each one of them to one port on your drive enclosure.
This would also be the method you would use to connect two test systems to a dual ported enclosure.
Bridged or Concatenated HBAs
Most two-port SAS HBAs will concatenate the drives connected to both HBA ports and present a view which shows all drives and all ports as if they are all on one SAS bus or connection.
In this case each drive will appear two times in the device display – like this
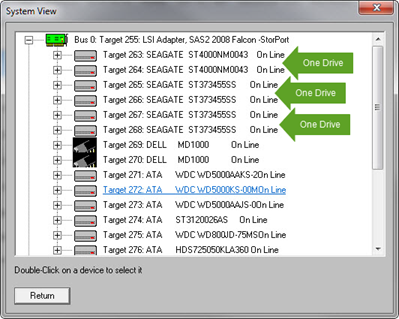
Each port of each drive appears as a separate Target in the device display.
For example, selecting Target 263 will access the physical ST4000 drive, port A.
And selecting Target 264 will access the same physical drive but going through Port B.
Another connection option
You could also connect to both ports using only one HBA SAS or FC port by bridging a cable from your enclosure Port A “Out” connector to your enclosures Port B “In” connector.
A few Test Examples
1. Checking Dual-Port information
2. Testing RESERVE/RELEASE
3. General I/O Testing
See detailed information for each test example, screenshots and more in the full article online here.
 NVME GET FEATURES: NUMBER of QUEUES
NVME GET FEATURES: NUMBER of QUEUES
In the soon-to-be release of STB v10.0, it will have support for the NVME “Get Features” Admin Command.
You can access the “Get Features” via the top level menu (as seen in the picture below):
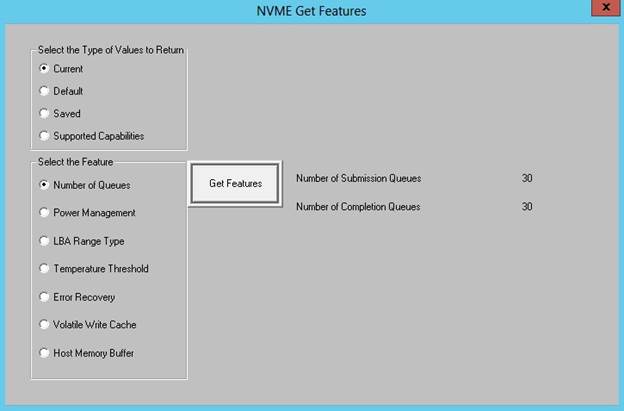
Once you select the “Get Features” menu item it will bring up the dialog below:
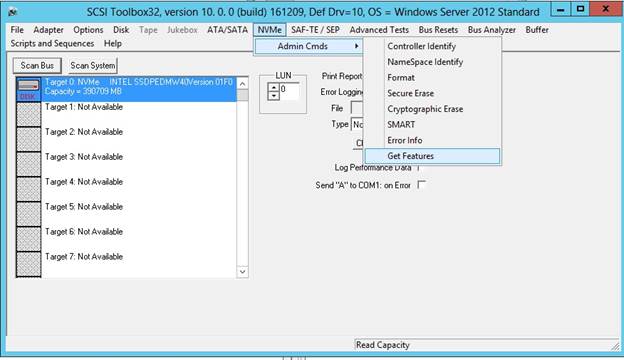
First you select the type of values you want to see – the choices are “Current”, “Default”, “Saved”, and “Supported Capabilities”. Then you select the feature. After doing this, click the “Get Features” button and the information returned from the NVME controller will be displayed. In our example above, we have selected “Current”, and Feature “Number of Queues”. The number of “Submission Queues” is 30, and also the number of “Completion Queues” is 30. NOTE: These are in addition to the Admin Queue
NVMe GET FEATURES: NUMBER OF QUEUES
BAM 9.3.1 Interim Fix Available for Download
 Previous version of BAM had a display bug, where the phase display would blank when the capture was stopped.
Previous version of BAM had a display bug, where the phase display would blank when the capture was stopped.
In order to re-populate the phase display you needed to “tweak” the BAM display, either moving the display or resizing it. All STB Suite updates including this BAM bug fix are available to customers who have current Performa coverage.
View the BAM bug and the update in the video – Online Here
Read the 9.3.1 Release Notes Here
Training Videos now available to watch on YouTube
 We recently uploaded all training and how-to videos you YouTube
We recently uploaded all training and how-to videos you YouTube
Feel free to view, comment, and subscribe via YouTube.
If you want to have specific questions answered with a training video or tutorial please let us know by contacting us!
What is Performa?
 Performa is the STB Suite annual support and maintenance plan.
Performa is the STB Suite annual support and maintenance plan.
In most cases each purchase of the STB Suite includes 12 months of Performa coverage.
What does that coverage include?
- Updates to the STB Suite
- There are typically two major updates to the STB Suite per year. In between these major updates there are typically a number of maintenance updates which will be used to fix bugs and occasionally introduce new features.
- With Performa coverage you are entitled to all of these.
- Product Support
- Performa coverage provides you with contact with our development team, to answer questions, discuss changes or improvements, etc. With decades of storage experience our support team is willing and able to help you.Our World-class support typically responds to email support issues within one hour!
- New License discounts
- SCSI Toolbox now offers attractive discounts on new licenses when you keep your licenses covered by the Performa program.
- 1-3 licenses actively covered you’ll receive a 10% Performa Discount on New licenses.
- 4-10 licenses actively covered you’ll receive a 15% Performa Discount on New licenses.
- 11-20 licenses actively covered you’ll receive a 20% Performa Discount on New licenses.
- SCSI Toolbox now offers attractive discounts on new licenses when you keep your licenses covered by the Performa program.