In this Issue:
- Ask Dr. SCSI – Testing Enclosure Vibration using STB
- STB Suite v.10.0 NVMe Performance and Log Preview
- NVME SMART Log Page Display
- STB – End of Year Promotion 2016
- Nearly 100 newsletters with great technical content still available!
- What is Performa?
Ask Dr. SCSI – Testing Enclosure Vibration using the STB Suite
 Q. “I saw a video on the internet illustrating how vibration can effect drive performance and even cause errors – Shouting in the Datacenter Can you tell me how to test if vibration in my enclosure could be causing problems?
Q. “I saw a video on the internet illustrating how vibration can effect drive performance and even cause errors – Shouting in the Datacenter Can you tell me how to test if vibration in my enclosure could be causing problems?
A. You and the video are absolutely correct – vibration from or within a drive enclosure can cause problems. Here’s how to use the STB Suite to test for this.
To do this test we are going to use two simultaneous instances of STB Suite DMM. One instance will select all drives minus 1 and execute a random access test on those drives. That will set up the right circumstances for maximum vibration within the enclosure as each drive randomly seeks.
While those drives are shaking themselves and the enclosure we will execute a Sequential Write and then Read test on the remaining drive. This drive should be a SAS, SCSI, or FC drive so we can monitor the drives Log Pages for various types of uncorrected and corrected errors.
Here are the steps to accomplish this vibration testing:
- Load up your enclosure with your normal load of drives. We recommend that at least one of the drives be a SAS, SCSI, or FC drive because these types of drives have much better error reporting than SATA drives. It’s OK for only one drive to be SAS/SCSI/FC.
In this example we have a total of 8 drives. - Start an instance of the STB Suite in Multi-Drive Mode (DMM)
- Now run a quick test to get an error baseline picture of your main test drive. Select the SAS/SCSI/FC drive that will be running the sequential test and run this short test sequence –
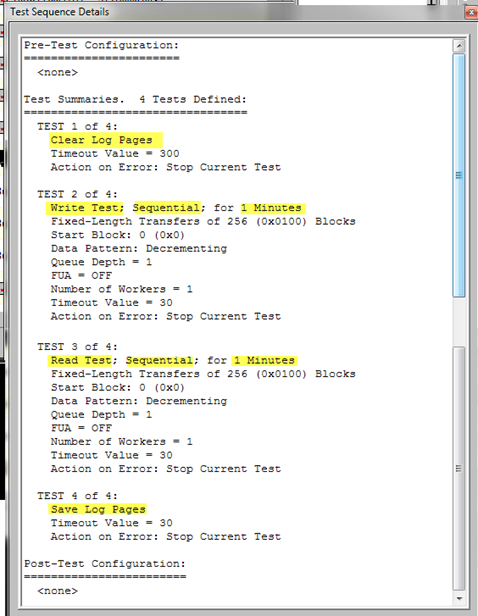
- Run this test on one drive. This will record what type of errors this drive will report during a sequential test with no induced vibrations. We will run this baseline test on Target 264.
- Now start another instance of STB Suite – Multi-Drive Mode. Leave the first instance up and running.
We will use DMM Instance #1 to induce the vibration by running Random seek tests on all but one drive.
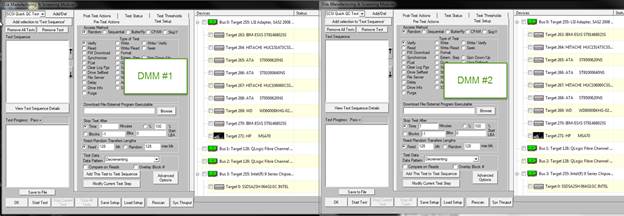
Define the Random test in DMM #1 like this:
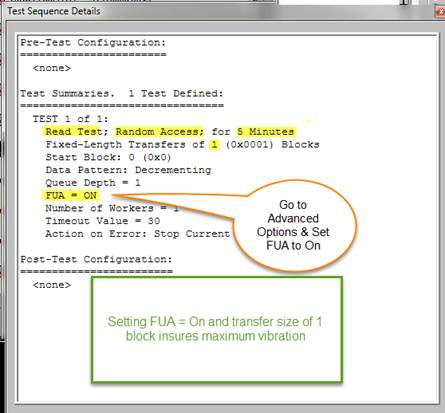
- Select all but one drive in DMM #1. We will leave the first drive at Target 263 not selected.
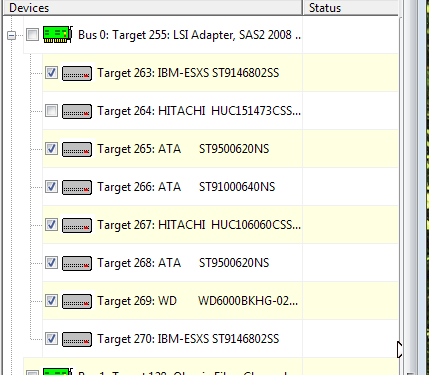
- Now in DMM #2 define the sequential Write and Read test, like this
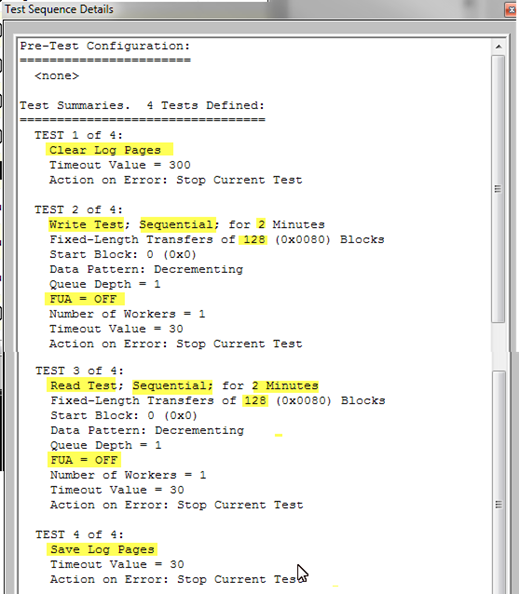
Note that the Write and Read test uses the default transfer size of 128 blocks and does NOT have the Advanced Option FUA Set turned on. - Select the drive that was not selected in step 6 – Target 264
- Start the test on DMM #1, then start the test on DMM #2
- When the Sequential test on DMM #2 finishes open the DMM Log File for drive 264 and examine the Write and Read Error Log Page entries. This .Log file will have the first baseline Log Page results, measured while the enclosure is not vibrating, and then at the end of the file it will have the Log File results from when the other drives were vibrating the enclosure.
Here are the Write and Read Error Count Log page baseline values –
(Screenshot in full article linked below)
And here are the Write and Read Error Count Log Pages while the other drives were vibrating –
(Screenshot in full article linked below)
In our case there is a very small increase in the number of corrected errors while the enclosure is vibrating. In this case it would probably be prudent to run the above tests for a longer period of time. We recommend that if you do see a small difference like this that you change the test definitions to run for the same length of time that your standard disk tests run for, and see what the increase in errors is over that period of time.
If you see that the second set of log page Write & Read Error entries have significantly more errors, particularly various corrected errors, then you likely do have a vibration issue in your enclosure.
And if you see an increase in UnCorrected errors during vibration run the test again for a longer time. If you still get Uncorrected errors during vibration that indicates that there is a serious vibration issue with your enclosure.
If your normal testing does any screening on Log Page error Page/Parameters be certain that you take this vibration issue into account so you won’t be fooled by errors caused by enclosure vibration instead of actually drive problem errors.
See the complete article with sceenshots, log error counts and more online here
 STB’s NVME increment the queue depth test (Log included)
STB’s NVME increment the queue depth test (Log included)
With the STB Suite version 10.0 on the horizon for early 2017 we’re excited to show you some of the incredible performance numbers and logs as a preview for what is to come.
This log (Intel NVMe Performance.Log) file contains an increment the queue depth test via DMM running on an Intel SSDPEDMW40 NVMe Drive.
You’ll see the last step shows the highest throughput – Reads = 2.230 GB/s Writes = 1.008 GB/s (this is higher than the drive spec – possibly due to the deeper queuing helping achieve that)
A suggestion from STB if you were going to really maximize the thoroughness of this drive profiling test you could possibly expand the test to start with a small “# of xfers per I/O” number and increment it up to. We didn’t do that because we know from experience & from running the STB Suite in Original mode drive profile test that 256K/I/O xfer size is the fastest.
BTW – the drive profile test caught our attention because it goes up to 512K/xfer – and the NVMe drive had zero speeds for that. We took a look at the drive spec which showed that the maximum xfer size that the drive supports is 256K/xfer. Pretty incredible the things the STB Suite can uncover with just a few quick clicks.
So – our drive profile test helped us see that (as always) 256K/xfer was the best I/O size to use. Plus it brought something to our attention which made us look more carefully at the drive documentation to confirm why the 512K/xfer tests didn’t do any I/O. It’s a value to have a test bring something to your attention that you weren’t looking for when you started!
Download the NVME increment DMM/AME sequence test here from the Sample Code Page here
 STB’s NVME SMART Log Page Display
STB’s NVME SMART Log Page Display
The upcoming 10.0 release of STB Suite will have a comprehensive, easy-to-read, display of the NVME SMART data (Log Page 02h).
Here is a picture of the display:
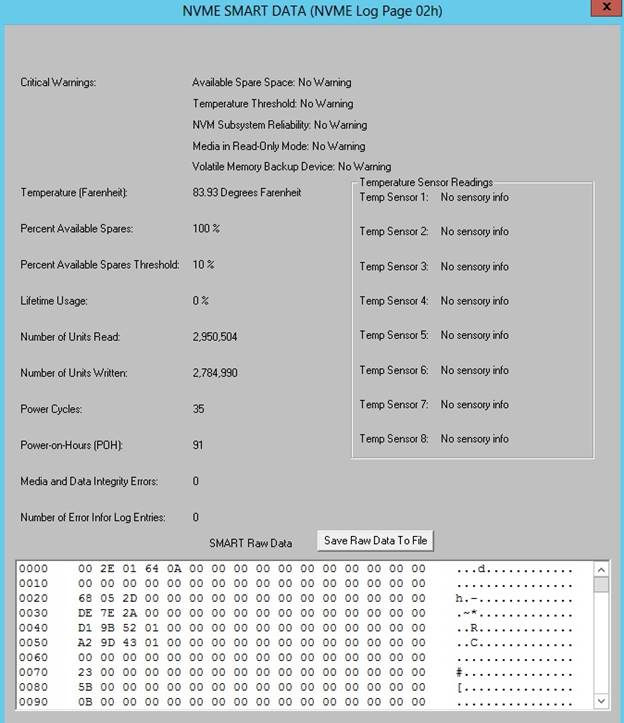
At the very top of the display is the critical warnings section – these warnings come from the NVME system to let you know of anything that requires your immediate attention.
In addition to the critical warnings, other pieces of information concerning errors that you should pay attention to are the “Number of Error Log Entries” and the “Media and Data Integrity Errors”. As errors build up, the drive keeps a log of these errors that you inspect with STB Suite (these error log entries can be viewed using the menu item as seen in the below picture):
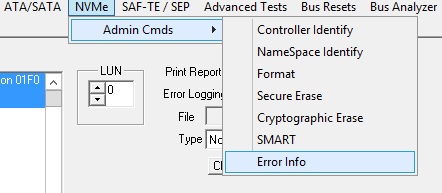
One of the most important SMART fields is the “Lifetime Usage” field – it is the drives prediction of how much of the “Total Lifespan” of the drive you have used up. So, for example, if the drive reports “15%” then it estimates you have used up 15% of the total lifespan of the drive, and that you still have 85% left.
Here at STB Suite we are asked many-many times “Is there a way to tell how many hours the drive has been up and running?” On the SMART display, notice the field “Power-On-Hours (POH)” field!!!
Also on the SMART display is how much you have written to the drive and read from the drive. The number that the drive reports is in “units of 512KB”. So in the picture above, we have “2,784,990” units written. To get the actual amount written you multiply by 512K to get approximately 1.46TB has been written to the drive.
If you need to analyze any particular set of bits and bytes that are not nicely displayed on the dialog, at the very bottom of the display we have the complete 4096 bytes of RAW data that was returned by the drive. You can save this data off to a textfile by clicking the “Save RAW Data to File”
NVMe SMART Log Page Display
STB – End of Year Promotion 2016
 Purchases now until the end of the year are qualified to receive 2 years of Performa at no extra charge. Yes, a $995 value as a 2016 year end thank you from the STB Team.
Purchases now until the end of the year are qualified to receive 2 years of Performa at no extra charge. Yes, a $995 value as a 2016 year end thank you from the STB Team.
To qualify for this promotion you need only mention this promotion when you place your order (email, phone call, extra comments field if it’s online, web contact form, telegraph, carrier pigeon). The extra year of coverage is our way of saying thank you for being a STB Suite customer and we’re looking forward to the future!
This end of year promotion is valid on all new license purchases made before 12/31/2016.
View the 2016 End of Year Offer – Online Here
Nearly 100 online newsletters still available with training content
 Hard to believe it’s been over two decades since our very first newsletter!
Hard to believe it’s been over two decades since our very first newsletter!
Since 1995 we’ve been publishing helpful information to our customers and the peripheral testing market. We currently have 98 newsletters in our current electronic format! They’re all still available online to read, review, glean information and of course laugh at the monthly “Real Dr. SCSI” picture. You can see the full list of archived newsletters online here.
If you would like to see something we haven’t talked about please let us know by contacting us!
What is Performa?
 Performa is the STB Suite annual support and maintenance plan.
Performa is the STB Suite annual support and maintenance plan.
In most cases each purchase of the STB Suite includes 12 months of Performa coverage.
What does that coverage include?
- Updates to the STB Suite
- There are typically two major updates to the STB Suite per year. In between these major updates there are typically a number of maintenance updates which will be used to fix bugs and occasionally introduce new features.
- With Performa coverage you are entitled to all of these.
- Product Support
- Performa coverage provides you with contact with our development team, to answer questions, discuss changes or improvements, etc. With decades of storage experience our support team is willing and able to help you.Our World-class support typically responds to email support issues within one hour!
- New License discounts
- SCSI Toolbox now offers attractive discounts on new licenses when you keep your licenses covered by the Performa program.
- 1-3 licenses actively covered you’ll receive a 10% Performa Discount on New licenses.
- 4-10 licenses actively covered you’ll receive a 15% Performa Discount on New licenses.
- 11-20 licenses actively covered you’ll receive a 20% Performa Discount on New licenses.
- SCSI Toolbox now offers attractive discounts on new licenses when you keep your licenses covered by the Performa program.