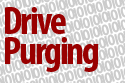In this Issue:
- Our History in the World of Disk Purge
- BUS Analyzer Module Illustrations – BAM in action!
- Why use 12G for your HDD Testing?
- Ask Dr. SCSI – POH – Power-On Hours?
- Disk Manufacturing & Screening Module (DMM) – File Server Test
- New Training Video – How to repair a SATA Security Locked HDD
- What is Performa?
STB Suite and Disk Purging
Early Years
In the early 1990’s the government agency assigned the task of defining what processes could be used for non-destructive purging certain levels of secret information from disk drives fell under the oversight of the Defense Investigative Service (DIS). DIS later changed into DDS (Defense Security Services), which became DoD (Department of Defense), and finally today we have NIST (National Institute of Standards and Technology).
In those early years a company had to actually have its disk purge method approved by DIS.
As opposed to today, where anybody can claim “Conforms to NIST or DoD standards”
In those days the drives to be purged were SCSI. The biggest obstacle in those days was dealing with the spare blocks on the SCSI drive. We designed a process whereby all blocks on the drive, including all spare blocks, could be guaranteed purged.
After several months of trips to DIS labs, refining, and documenting, our process was finally approved.
At that time the procedure was to get DIS approval (done), and then get a branch of the armed forces to “sponsor” the purge method. Our sponsor was the US Air Force. They provided us with a letter of introduction stating that our process was DIS approved, along with a set of instructions and a contact name & number.
This entire process took close to a year to complete.
Whenever a new government agency or subcontractor approached us about purging we would send them our package of credentials, they would do their due-diligence, and we were on our way.
We were invited to present our methods and credentials at seminars, summits, and security forums. There was a real paradigm shift needed in the minds of the security specialists, since up until then physical destruction was the only way to deal with “purging” sensitive information.
Remember – this was back in the early-mid 1990’s. Disk drives were very expensive, and the ability to reuse rather than destroy was very attractive, but also a very new concept.
ATA drives and SECURITY ERASE
At that time ATA or IDE drives were truly “consumer” products. They were very small capacity, very unreliable compared to their SCSI enterprise-level cousins, and just weren’t used in scientific workstations and small computers.
But as we all know, that situation has changed radically over the past two decades.
By the early 2000’s Gordon Hughes and his Center for Magnetic Recording Research team at UCSD was hard at work on the new ATA SECURITY ERASE. We worked with them, along with some very interesting labs in New Mexico, testing, trying things, examining platters with electron microscopes – real science! Just now, going back and reading emails from that time brings a nice feeling of nostalgia to old Dr. SCSI!
And out of that came the now-standard SECURITY ERASE functions for ATA/SATA drives.
The Future
The world of drive purging is constantly changing. As drive capacities increase and as billions of disk drives are emplaced the need to purge sensitive data has never been higher.
Read about these future technologies being used and incorporated into STB and the Summary of our History of Drive Erasure here.
BAM in Action!
Introduction
Here are some example screenshots of BAM capturing an I/O session to a native SATA attached SSD drive. Also is an example STB Suite DMM (Disk Manufacturing Module) log file of the session which generated the I/O.
As a point of reference, all of the test functionality of DMM and BAM are also available via api calls using the STB Suite Developer Toolbox (DTB) API.
A BAM trace captured via the DTB API calls may be read into the BAM GUI to obtain the post-capture analysis.
BAM – Trace Data showing queuing
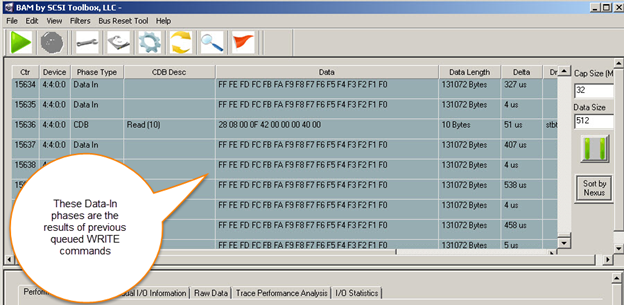
This is a sample of the trace data showing the captured phases as they happened in time.
The series of Data-In phases are the results of WRITE commands issued above in the time-line.
BAM Post-Capture Analysis – 1
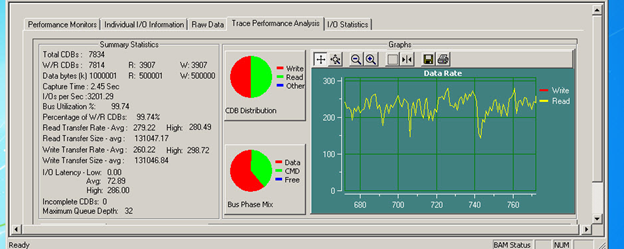
This is the Trace Performance Analysis report BAM generates.
Showing various performance metrics, etc
A trace which was captured via DTB API calls can be loaded into BAM to get this analysis on any captured data set.
BAM Post Analysis – 2
See the BAM Post Analysis – 2 screenshot and the Log File created in the full article here.
Upgrading to 12G for HDD Testing
 Summary
Summary
Yes, here’s the summary first.
In case you’re not interested in the why’s. But if you are you’ll find them at the bottom of this article
The Bottom Line at the top
More drives per day out the door.
That’s it – you can run more drives at a time, at higher speeds per drive.
And that translates into more drives processed per day.
And that number goes right to your bottom line.
Yes, there is an investment in new hardware, mostly in enclosures. Possibly some in a new test computer with PCIe-3 slots. A 12G HBA is about $400.
But the ROI is good and fast.
A “power system” (PC with PCIe-3 slots, 12G HBA, 12G enclosure/cables) is going to net you six or seven times more drives out the door per day.
Our example test system (Corei5, 16GB, PCIe-3 slots) cost about $500 to build from scratch.
Width is the key
Think of the maximum bandwidth or throughput as lanes on a highway.
You may not have a car that drive at 1,000 mph. But you could have 10 cars each driving at 100 mph.
More lanes (bandwidth) means more cars (disks) at a time can drive (test) at full speed.
You may be testing older drives, 3G SAS and SATA drives.
But you will still see a vast improvement in drives-out-the-door.
That’s the bottom line – you can run more drives at a time, at higher speeds per drive.
And that translates into more drives processed per day.
And that number will quickly work its way to your bottom line.
Now for some details
History and Future Roadmap
The speed or throughput history of SAS and SATA devices has grown or increased dramatically. Beginning at 1.5Gbps, scaling up to 3G, 6G, and now 12G (SAS drives only) per SAS port, with 24G (again, SAS only) on the horizon. The SATA specification at this time does not extend beyond 6G.
What do the speeds really mean? Translation…Drilling down to reality
It’s really fairly simple. A SAS port which can transfer data at 12Gbps has a maximum throughput of just that – 12 GigaBITS per second.
Gb vs GB vs MB
The little “b” means bits, but the real world of working with disk drives is used to numbers expressed in Bytes, not bits. A little later on we will convert our G bits to G Bytes.
Number of Ports
A typical 12G SAS HBA has 8 SAS ports. There are also HBA’s available with 16 ports.
More ports = wider highway = more cars.
PCIe Bus Speeds
But how fast can your test computer transfer that data from the SAS interface into or out of computer memory?
That speed is a factor of what type of PCIe bus you are plugging your card into.
So – you must consider PCIe “type” and “width” – so, another table to consider, including another 20% “lost” to 8b/10b encoding.
Typical SAS HBA’s will be 8-lane PCIe type of card.
Table 3 PCIe transfer rates
| PCIe Type | Data Rate | Total bandwidth – 8 lanes | Minus 8b/10b Overhead |
| PCIe-1.1 | 250 MB/s | 4 GB/s | 3.2 GB/s |
| PCIe-2.0 | 500 MB/s | 8 GB/s | 6.4 GB/s |
| PCIe-3.0 | 1000 MB/s | 16 GB/s | 12.8 GB/s |
As you can see, your test system’s PCIe bus speed is just as important as your HBA speed.
A commitment to move up to 12G may involve a new test PC, as well as 12G HBA(s), cables, and enclosures.
A handy utility to show you what type of PCIe bus(s) your test system has is called
HWinfo and can be downloaded here – http://www.hwinfo.com/download.php
Here is a screenshot of one of our test systems that’s about 4 years old
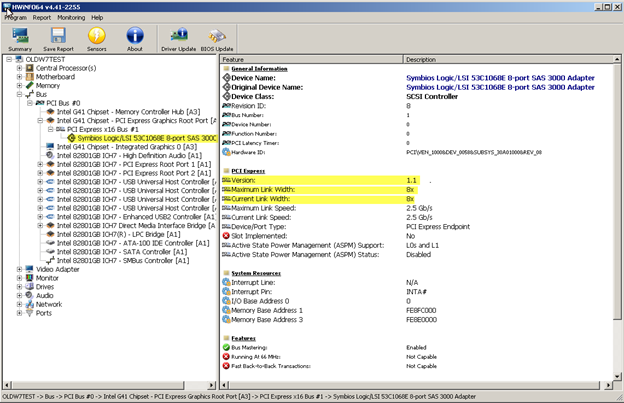
Note: the LSI SAS HBA (LSI-9200-8e) is plugged into a PCIe-1.1 slot. This will severely limit the actual throughput.
In actual fact this test setup can run at about 900MB/s max. In other words, with average disk drives (150 MB/s) we can only test 6 drives at a time at full speed. After six everything starts to slow down.
Bottom line – you won’t ship very many drives per month with this setup.
Here’s a newer system – the ~$500 example, with a $400 LSI9800-8e HBA
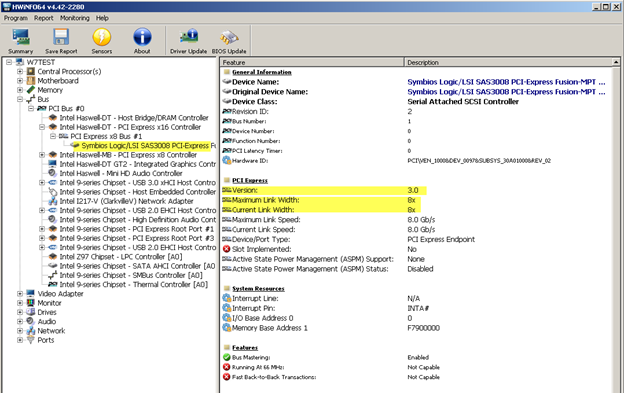
Ah – much better! This setup should be able to run at least 40 of the same 150 MB/s drives at a time, at full speed.
There is an up-front cost for new hardware (test system, HBA, cables, enclosures) – but with a 7-fold increase in product output those costs will be paid back in no time.
Enclosures and cables must be up to snuff
Read about Enclosures/Cables, things to be aware of, and the summary of the summary!
Ask Dr. SCSI – Power-on Hours (POH) using the STB Suite?

Q: “Dear Dr. SCSI, I need to sort a pallet of disk drives by each drives number of power-on hours. These drives are from a variety of different manufacturers. There doesn’t seem to be a standard for retrieving power-on hours. Can you help me? Signed Ageless”
A: “Dear Ageless, you are absolutely right that there is no standard way in which the number of power-on hours (POH) are stored or read from your drives. There are some manufacturers who store POH information here or there in vendor-unique formats, but there is no standard.”
But – it turns out that there is a standard location where POH is stored, always in hours. It’s just not very obvious where this is or how to retrieve it. The only caveats are this method takes approximately 2 minutes to run, and is only good for drives which have been powered up less than about 7 ½ years. That’s not too bad of a deal!
The quick description:
In both SCSI/SAS/FC and SATA drives the drive will return a data structure when interrogated for Drive Self Test results. In addition to information about the results of Drive Self Tests the data structure also contains a timestamp, which is the number of power-on hours at the time this self test was executed!
All that you need to do is:
- execute any variation of the Drive Self Test (for SCSI/SAS/FC) or the SMART Self Test (for SATA),
- wait for the test to complete (1-2 minutes for a short test),
- then examine the results data to find the timestamp.
SAS/SCSI/FC POH To get the POH for the drive right now (this moment) you must first execute a DST.
In the STB original mode Disk->Test->Drive Self Test menu choice be sure that the Short Test is selected then click the Start Test button. Once the short DST is finished the Results window will indicate that the test is finished.
The POH timestamp data is shown in the 4th & 5th bytes of data in the DST Results window. The most recent DST run/results will always be the top entry in the Results window:
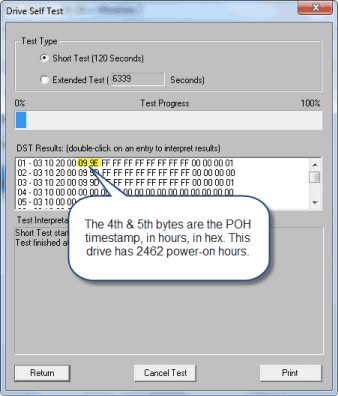
SATA POH The same method is used to retrieve POH from SATA drives. In this example we will use the STB original mode, ATA/SATA->Tests->Execute SMART Self-Test menu choice.
Select the drive to test by clicking on it in either the Native or the SATA (SAT) Devices display. Choose the Short Self-Test Off-line mode Test Type, then click the Start Test button to start the DST:
Click OK to exit the SATA Self-Test function.
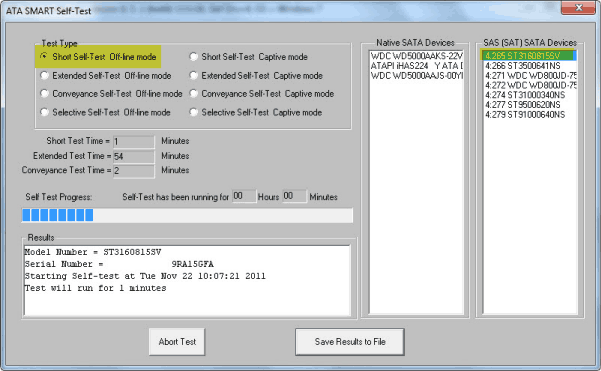
Now go the top menu ATA/SATA->Commands->View SMART Self-Test Logs function. Scroll to the bottom of the SMART Self-Test Results to see the results of the latest Self-Test:
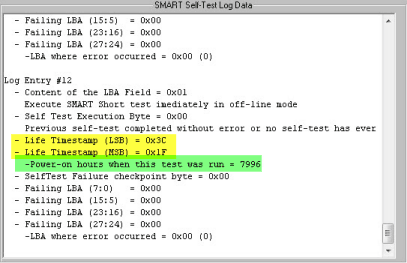
Summary Now you know a quick and easy way to determine POHs for any disk drive. The next question Dr. SCSI usually is asked at this point is “can I reset the POH counter?”
Dr. SCSI says “Does anyone know the answer? Anyone? Bueller? Bueller?”
Disk Manufacturing & Screening Module (DMM) – File Server Test
The File Server Test is a great test for mixing writes and reads, for mixing transfer lengths, and mixing where the I/O accesses are.
Let’s go over each of these three attributes of the File Server Test.
Mixing of Writes and Reads: The default for the File Server Test is to issue 20% Writes to the drive, and 80% Reads to the drive. But you can modify this ratio by going to the Advanced Options dialog and inputting the desired Write/Read I/O Ratio. In the picture below, we have entered “75” – this means we want 75% of the I/O to be Writes (and 25% to be Reads).
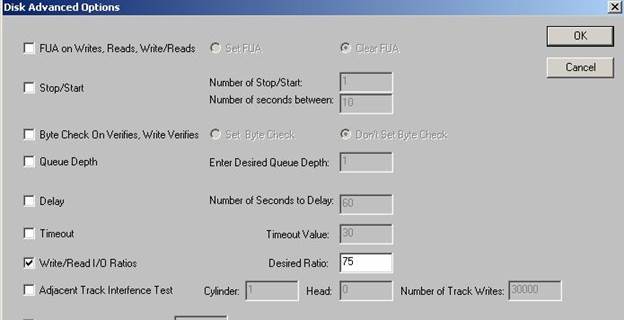
Mixing of Transfer Lengths: The File Server test will randomly pick transfer lengths between 8 and 128. You can modify this behavior by going to the “Fixed/Random Transfer Length” section, selecting the “Random” radio button, and inputting any value larger than 8. In the picture below, we have entered the number 32. This means this File Server Test will randomly pick transfer lengths between 8 and 32.
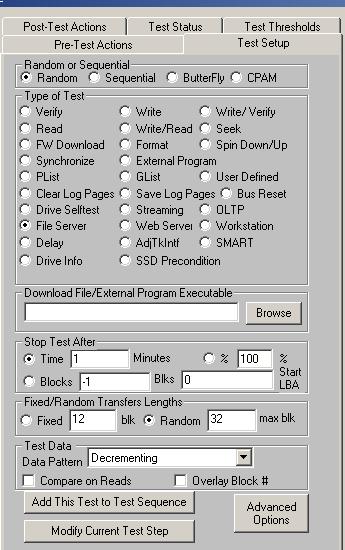
Mixing of Accesses to the Drive: The File Server Test accesses the drive in a random fashion (so, in particular, it is NOT a sequential access test). What this means is drive performance will not be opitimal, but closer to real world usage.
In summary, the File Server Test is the perfect test for mixing up all the normal parameters like Writes & Reads, transfer lengths, and accesses to the drive.
Read about the benefits of using the File Server Test in DMM and the Summary in the full article here.
New training video – How to repair a SATA Security Locked HDD
We’ve added a new video to our online Virtual Training Center that will show you how to repair a SATA Security Locked HDD using the STB Suite.
Click the Screenshot to view the video directly, or here to view all the videos in the Virtual Training Center.
What is Performa?
 Performa is the STB Suite annual support and maintenance plan.
Performa is the STB Suite annual support and maintenance plan.
In most cases each purchase of the STB Suite includes 12 months of Performa coverage.
What does that coverage include?
- Updates to the STB Suite
- There are typically two major updates to the STB Suite per year. In between these major updates there are typically a number of maintenance updates which will be used to fix bugs and occasionally introduce new features. For example, between the 8.6 update and the recent 8.7 update there were 6 maintenance updates released.With Performa coverage you are entitled to all of these. Don’t forget STB v9.0 has just been released!
- Product Support
- Performa coverage provides you with contact with our development team, to answer questions, discuss changes or improvements, etc. With decades of storage experience our support team is willing and able to help you.Our World-class support typically responds to email support issues within one hour!
- New License discounts – New Feature
- SCSI Toolbox now offers attractive discounts on new licenses when you keep your licenses covered by the Performa program.
- 1-3 licenses actively covered you’ll receive an additional* 10% Performa Discount on New licenses.
- 4-10 licenses actively covered you’ll receive an additional* 15% Performa Discount on New licenses.
- 11-20 licenses actively covered you’ll receive an additional* 20% Performa Discount on New licenses.
- *Online Credit Card purchases receive 5% discount automatically. Need to buy new licenses? Contact sales to receive your Performa discount/voucher code to use online NOW!
- SCSI Toolbox now offers attractive discounts on new licenses when you keep your licenses covered by the Performa program.
- How to keep Performa Active
- Every time you renew your Performa coverage you need to update your USB key (license). This is a simple process whereby your key is updated to reflect your new Performa expiration date. Once your key has been updated you will be able to run any new STB Suite versions that are released while you are covered.Instructions for the key update process are emailed with your Performa renewal.If you have any questions about your licenses, Performa, need a quote or just want to talk, please contact Jeremy Wolfe in Sales at STB.