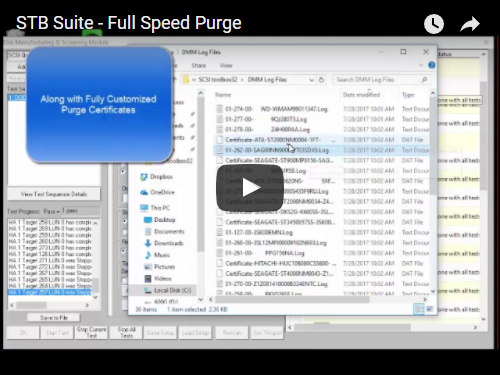In this Issue:
- Ask Dr. SCSI – How can I get full capacity of these drives restored?
- Drive Full Speed Purging with STB Suite!
- PI and 32 byte CDBs in STB Suite
- What is Performa?
Ask Dr. SCSI – How can I get the full capacity of these drives restored?
 Q. “I am recycling some disk drives which have been down-stroked to a smaller capacity. How can I get the full capacity of these drives restored?”
Q. “I am recycling some disk drives which have been down-stroked to a smaller capacity. How can I get the full capacity of these drives restored?”
Sincerely, Size Matters
A. Dear Mr. Matters,
No problem – as long as your drives support this operation – some do some don’t. You’ll know if a particular drive supports resizing by trying it – if it works then your drive supports it!
Multiple Drives – DMM
In DMM you can easily restore supported drives to their full capacity by using a DMM PreTest actions feature.
Just four easy steps –
- select the Pre-Test actions tab
- check the Capacity checkbox
- Enter FULL in the capacity field
- Check the Change circle
Just like this –
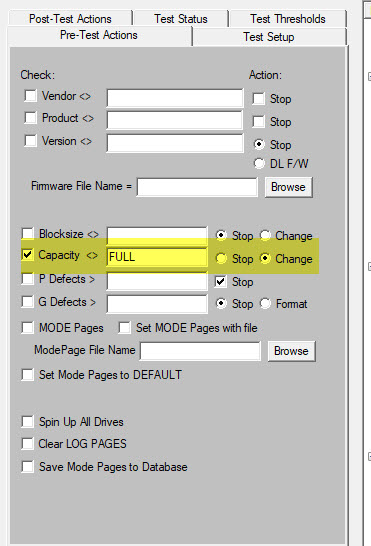
This will do the proper command procedure to restore full capacity to either SATA or SAS/SCSI/FC drives.
Note: SATA drives must support and have the DCO FEATURE SET enabled for this operation to work.
Most SAS/SCSI/FC drives will support this, but some will not.
Your DMM log files and DMM Status window will indicate whether the operation was successful or not.
Single Drives – Original Mode
SAS/SCSI/FC
Select the drive and go to Disk->Commands->Capacity/Block Functions->Restore Full Capacity
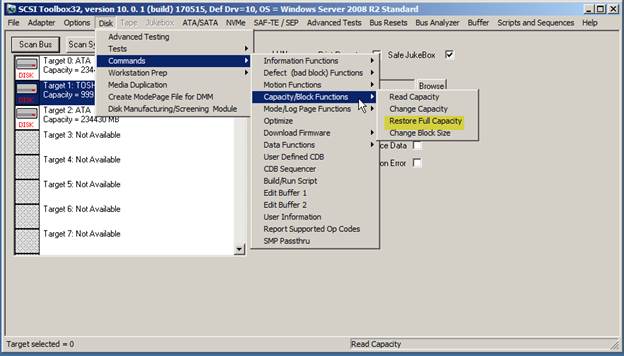
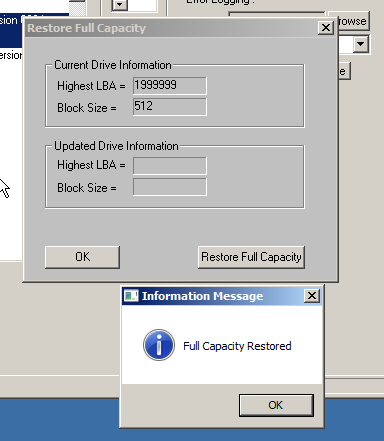
Click the Restore Full capacity button and see the results.
SATA drives
- Go to ATA/SATA->Commands->Change Drive Capacity
- Read the Note –
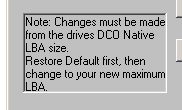
- Select the drive from the device list
- Click the Restore Default button
- Check the results
- If the restore operation succeeded you will see the Current Highest LBA Setting change to match the DCO Max Native LBA number.
– if the drive does not support and have the DCO FEATURE SET enabled you will see this message and your drive will NOT be able to be restored to full capacity. This is a drive issue, not a STB Suite issue
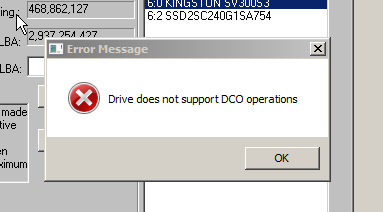
You can ask the drive if it supports and has DCO enabled by going to ATA/SATA->Commands->View IDENTIFY data and searching for Device Configuration Overlay.
 Drive Full Speed Purging with STB
Drive Full Speed Purging with STB
How fast can STB purge all my HDDs or SSDs?
Maybe you’ve been using the STB Suite for years doing the same ole DOD 3 pass purging method. Do you know that old method might not be the quickest most effective way to purge that data? The STB Suite is contently improving tests, logging, efficiency, ease of use and of course purging times with every new release of the STB Suite. This is great news for you! You can watch the video now online in the link below.
 32-byte CDBs – PI Functions added to STB Suite
32-byte CDBs – PI Functions added to STB Suite
Introduction
STB Suite version 10.1 introduces two new features –
- 32-Byte User Defined CDBs
- PI Functions
Requirements:
- Your OS must be 32-byte CDB enabled. Qualified OSs are:
- Server 2012R2
- Server 2016
- Windows 10
- Your HBA must be 32-byte CDB enabled.
- This may require you to install the latest HBA firmware, BIOS, and Windows drivers for your HBA.
- LSI SAS HBAs with current drivers should be compatible
- You can check if an HBA is 32-byte CDB enabled by looking in the manufacturers specifications or release notes for hints such as:
- 32-Byte CDBs …
- “End-To-End Protection…”
32-byte User Defined CDBs
This new functionality allows defining and issuing 32-byte CDBs via the STB Suite Original Mode User Defined CDB function.
All of the former features of User Defined CDB apply, the only change is a 32-Byte choice for CDB length which will display 32 bytes for CDB information.
Since the principal use of 32-byte CDBs is working with PI data the only important change to bear in mind is to add 8 bytes to the drives block size when specifying the CDB Transfer Length
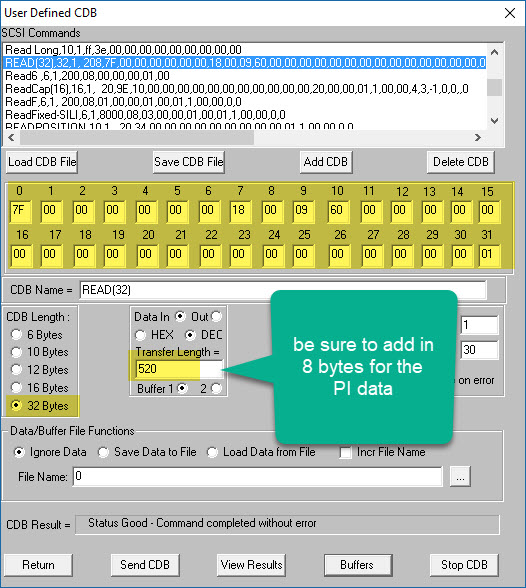
Here is a screenshot of the buffer showing the PI data following the User data area
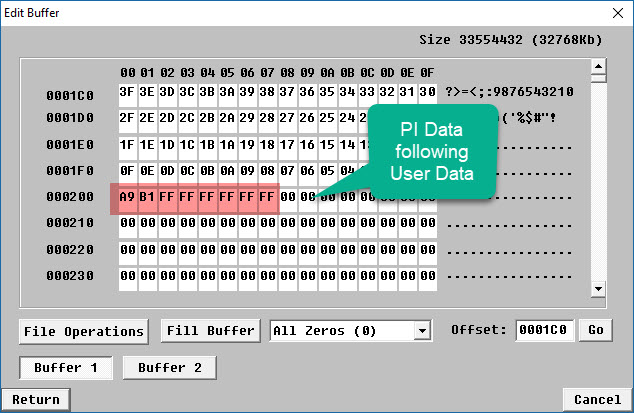
PI Functions
The new PI Functions can be found in the right-click Disk Quick Commands as well as in the Disk->Commands menu.
This function lets you specify what 32-byte CDB you want to issue, and allows you to specify all CDB options.
When entering the function all PI settings will be retrieved from the drive and displayed at the top of the dialog.
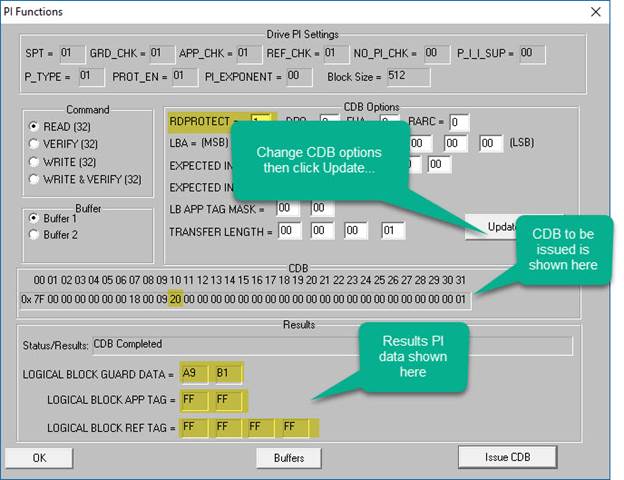
- Make sure that the drive is formatted the way you expect it to be by checking Drive PI Settings.
- Set the Command choice, any CDB options, your buffer choice, then click Update CDB to apply the changes to the CDB
- Check CDB bytes to insure that the CDB is set up the way you want
- Use the Buffers function to set any necessary PI data in the eight bytes following the User Data area of your buffer
- Click the Issue CDB button to send the CDB to the drive
- CDB results will be shown
What is Performa?
 Performa is the STB Suite annual support and maintenance plan.
Performa is the STB Suite annual support and maintenance plan.
In most cases each purchase of the STB Suite includes 12 months of Performa coverage.
What does that coverage include?
- Updates to the STB Suite
- There are typically two major updates to the STB Suite per year. In between these major updates there are typically a number of maintenance updates which will be used to fix bugs and occasionally introduce new features.
- With Performa coverage you are entitled to all of these.
- Product Support
- Performa coverage provides you with contact with our development team, to answer questions, discuss changes or improvements, etc. With decades of storage experience our support team is willing and able to help you.
Our World-class support typically responds to email support issues within one hour!
- Performa coverage provides you with contact with our development team, to answer questions, discuss changes or improvements, etc. With decades of storage experience our support team is willing and able to help you.
- New License discounts
- SCSI Toolbox now offers attractive discounts on new licenses when you keep your licenses covered by the Performa program.
-
- 1-3 licenses actively covered you’ll receive a 10% Performa Discount on New licenses.
- 4-10 licenses actively covered you’ll receive a 15% Performa Discount on New licenses.
- 11-20 licenses actively covered you’ll receive a 20% Performa Discount on New licenses.
-
- SCSI Toolbox now offers attractive discounts on new licenses when you keep your licenses covered by the Performa program.