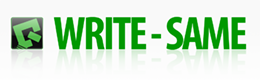In this Issue:
- Enabling SATA SMART
- Using STB Buffer functions – Mode Sense/Select
- Ask Dr. SCSI – Difference between FORMAT & sequential write?
- Most common installation issue – running from CD
- Newsletter Subscriber Thank you – $500 Discount Code (exp. 9/30)
Enabling SATA SMART
Recently a customer contacted STB support with a problem. He was testing SATA drives and wanted to look at the SMART data and self-test logs.
But every time he would select certain drives he would see this error:
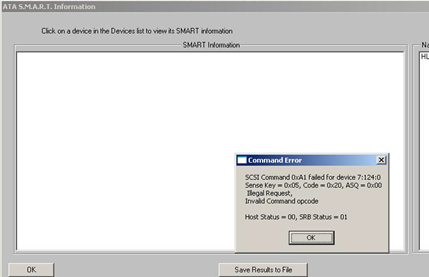
The SMART Feature Set – enabled or disabled?
The command to retrieve the drives SMART data was failing. A quick look at the drives IDENTIFY information showed that while the SMART Feature Set was supported by this drive, it was not enabled –
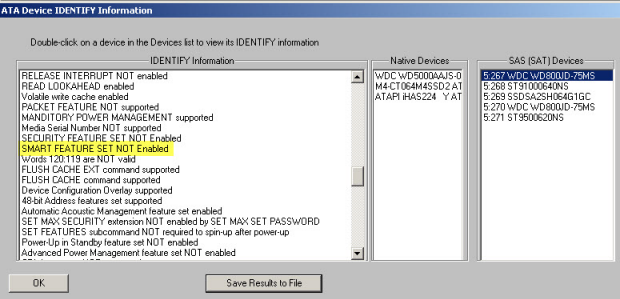
Enabling the SMART Feature Set – STB Suite Original Mode
It is a simple matter of sending the properly formatted SAT embedded command to the drive to enable the SMART Feature Set – or any other Feature Set.
Simply right-click on the drive to bring up the Quick Commands menu and choose User Defined CDB’s.
Define the CDB exactly as shown here –
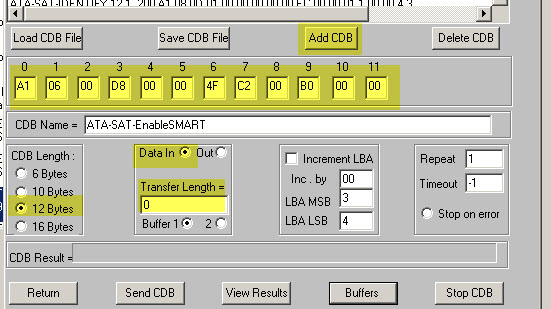
In case you may want to be able to easily issue this command later on it is an easy thing to save it to your CDB Definition file. First click the Add CDB button to add the command into the list, then click Save CDB File to permanently save it. You can save the file to the default CDB definition file which is named Commands.dat.
Now click the Send CDB button – this will issue the command to your drive. You should see ![]()
Recheck IDENTIFY information to confirm
Use the ATA/SATA->Commands->View IDENTIFY Information function to confirm that the SMART FEATURE set is now ENABLED –

Disabling the SMART Feature Set – STB Suite Original Mode
If for some reason you’d like to disable the SMART Feature Set you use the same process as before but with a different CDB – this one-
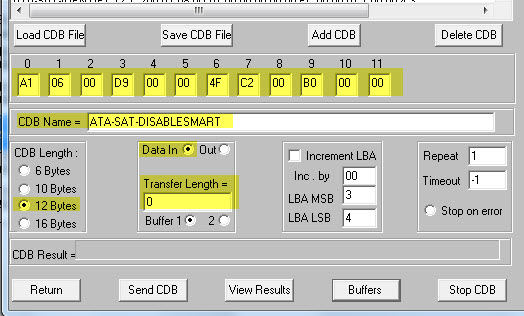
Enabling or Disabling Feature Sets under in the STB Suite – DMM
To read the instructions and download the utility used in the STB Suite follow the link here
Using STB Suite Buffer Functions
Overview
The STB Suite Original mode has several versatile buffer functions for capturing, editing, storing, and overall using binary data.
All of these functions are accessed by going to the STB Suite top menu Buffer choice:
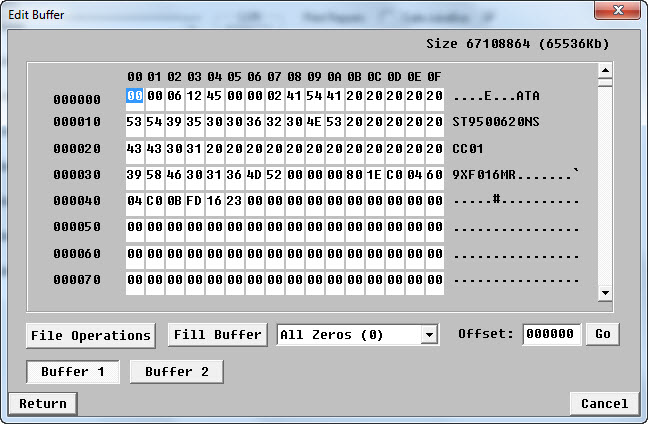
In this paper we will cover basic things such as getting data into the buffer, editing buffer data, and a few File Operations which are used to make life simpler by allowing you to save buffer data to files and load the buffer from files.
We will also discuss the functions to directly load the buffer from the currently selected disk drive and to write buffer data to disk blocks.
Note: the STB Suite buffer is split into two equal sized sections – in this tutorial we will use Buffer 1 which is the default.
Reading into the Buffer
Almost all commands and tests in the STB Suite will use the Buffer, which can then be used to edit, modify, store to a file – manipulate the data in many ways.
The first way of getting data into the buffer is automatic – almost every command, test, or other operation within the STB Suite will use the buffer to store data.
Think of the Buffer Function as a window to look into this data. For example, right-click on one of your disk drives and choose INQUIRY from the Quick Commands menu. You will see a pop-up box showing the data returned from the drive. Now click on the Buffers menu choice and you will see the same data accessible for editing, saving to a file, etc.
Display Format
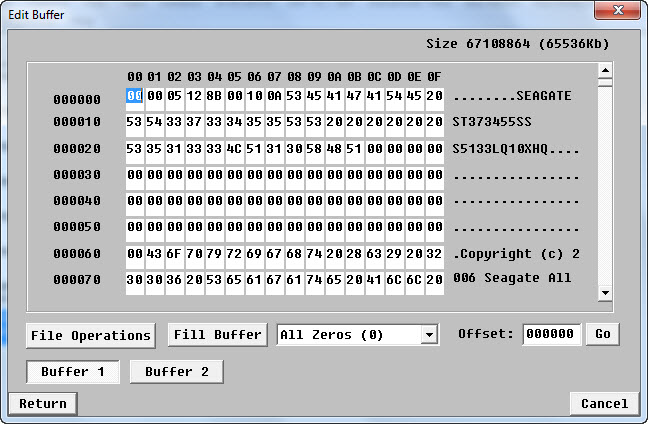
The data is shown in hexadecimal, along with address indexes to help you locate any particular byte. To the right of the hex display is an ASCII display. If a given hex number is in the set of printable ASCII characters then the character will be shown here. If the hex value does is not in the set of printable ASCII characters then a dot (.) will be printed.
Also note that the size of the buffer is shown in the top right corner.
Clearing or setting the Buffer
Select All Zeros from the Data Pattern pulldown, then click the Fill Buffer button to fill the buffer with this pattern. Likewise you could choose Random data pattern and fill the buffer with that, etc.
Editing the Buffer
Once you are in the main Buffer function you can move to any byte and enter any hex value. If you need to move the buffer to a location that isn’t currently displayed on the screen you can either scroll up and down using the scroll bar at the right of the data display, or you can enter an offset into the Offset field then click Go to move the buffer to display that address.
Note: if you do change any byte in the buffer, when you go to exit the Buffer function by clicking Return you will see a warning box stating “Save Changes?”. Clicking Yes will keep any changes you made, clicking NO will discard all changes.
Buffer File Functions
See the to save buffer options, CDB DATA OUT phase, reading/writing buffer options and more in the full article here.
Ask Dr. SCSI – Format vs. Sequential Write?
 Q: “Dear Dr. SCSI – I need to be 100% certain that my drive under test has been completely overwritten and can contain no left over user data. What is the difference between using a format command and doing a sequential write test?”
Q: “Dear Dr. SCSI – I need to be 100% certain that my drive under test has been completely overwritten and can contain no left over user data. What is the difference between using a format command and doing a sequential write test?”
A: “A format command is actually not guaranteed to do anything at all to a disk drive. It may in fact overwrite all blocks on the drive, but then again it may not. OTOH a sequential write test of the entire will guarantee that all blocks have been overwritten.
What do the official specifications say about Format commands?
For SAS/SCSI/FC drives
the T10 SCSI Block Commands (SBC-3) document says this:
The FORMAT UNIT command requests that the device server format the medium into application client accessible logical blocks as specified in the number of logical blocks and logical block length values received in the last mode parameter block descriptor in a MODE SELECT command. In addition, the device server may certify the medium and create control structures for the management of the medium and defects.
The degree that the medium is altered by this command is vendor specific.
(Emphasis mine).
And what about SATA?
The T13 ATA/ATAPI Command Set (ACS-2) document says this about the Format Command…nothing. That’s right – there isn’t a Format command in the SATA/ATA command specification! The closest thing found is in the SCSI->ATA Translation (SAT-3) document, describing how a SCSI FORMAT UNIT command may be mapped to an ATA/SATA drive –
The FORMAT UNIT command verifies that all logical block addresses accessible to SCSI application clients are formatted and ready for data transfers.
That’s pretty vague. In fact the SAT-3 specification further states this concerning the FORMAT UNIT Op Code:
Set to 04h. If no defect list header is provided or a defect list header is provided with the DCRT bit set to one, then the SATL shall return GOOD status
without issuing any commands to the ATA device.
So in reality, issuing a FORMAT UNIT command to a SATA drive is not guaranteed to do much of anything. It may, or it may not. And for SAS/SCSI/FC drives? Remember that the spec states The degree that the medium is altered by this command is vendor specific.
It may overwrite the drive, but then again it may not, at the drive vendor’s discretion.
When you absolutely, positively…
If you need to be 100% certain that every block on the drive has been overwritten then you must take matters into your own hands and explicitly overwrite all blocks yourself. This is easily accomplished in the STB Suite DMM by defining a Sequential Write test which will write your chosen data pattern to all blocks on the drive. Using the DMM Test Setup tab define your test step like this:
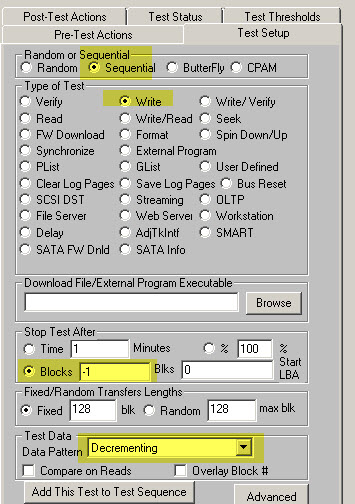
(The Blocks -1 tells DMM to write all blocks on the drive)
Confirmation
If you need 100% assurance that every block on the drive was indeed overwritten, simply define a second test step to run a Sequential Read test across all blocks, doing a data compare operation – like this:
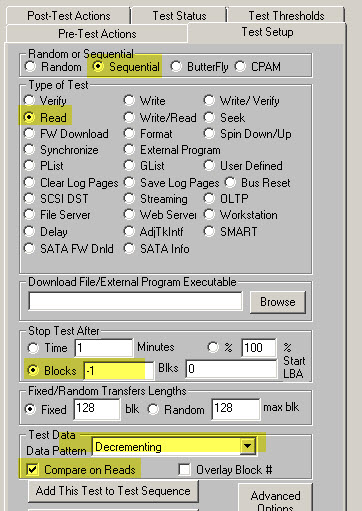
If there was a block which wasn’t correctly overwritten the DMM test will mark the drive as failed and the DMM log file will look like this:
09/10/2012 12:16:42 TEST 1 of 1: Read Test; Sequential; for 1 Minutes Fixed-Length Transfers of 128 (0x0080) Blocks Start Block: 0 Data Pattern: Random; Data Compare ON Queue Depth = 1 FUA = OFF Stop-on-Error Type: Stop Current Test
09/10/2012 12:16:42 CDB = 28 00 00 00 00 00 00 00 80 00 Miscompare: LBA 0xA at 0x00000014 Exp: 41 54 47 32 65 20 20 22 94 A8 7A 55 61 74 67 52 Act: 30 30 36 32 30 4E 53 20 20 20 20 20 43 43 30 31 >>> Current Test Aborted <<<
09/10/2012 12:16:42 *** FAIL ***
If there were no data compare errors i.e. the drive was successfully completely overwritten, the DMM log file will show that the sequential read test with data compare passed.
Conclusion
There really isn’t any good reason to ever use a Format command. Of course if your customer asks you to format the drive, then go ahead and do it. But don’t count on that command overwriting the drive.
Most common installation errors reported by customers doing an upgrade or an install?
The answers are:
- Seeing the error message “Access is denied” and
- Seeing the error message “Performa Support period expired”
Access is Denied
This error is caused by attempting to run the STB Suite installation from a CD or DVD drive.
To avoid this error simply copy or unzip the STB Suite installation package on to your test systems hard drive and run the install from there.
Performa Expired
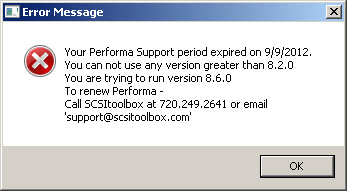
This error is caused by your USB key not having been updated when you renewed your Performa coverage. Navigate to the folder HASP Files in your STB folder and run the programSTBCustomerKeyUpdateVer81.exe. You will see this screen – 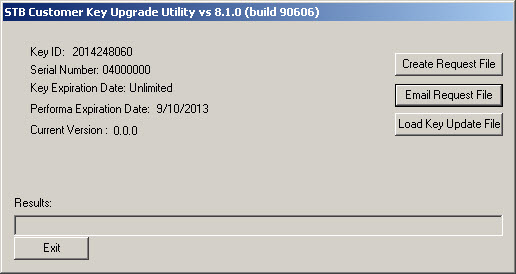
Click on Create Request File and you will see
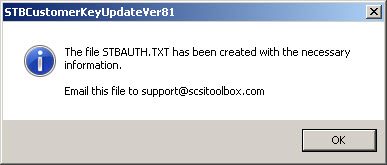
Email the file to support@stbsuite.com. You will receive an update file in response. When you get the update file run STBCustomerKeyUpdateVer81.exe again, this time click on Load Key Update File. Select the update file and your key will be updated with your new Performa information and you will see the message
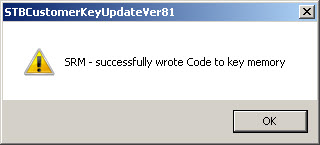
Note: The above process is assuming that you have indeed renewed or kept your Performa coverage current and just forgot to do the key update process at that time. If you have any questions as to the status of your Performa coverage such as expiration date just email a question to support@stbsuite.com and include the four-digit serial number from the label on your USB key, or include the update request file from the steps above.
Newsletter Subscriber Thank you – $500 Discount Code
 As a Thank You for being an active Newsletter subscriber we’d like to offer you this $500 Discount Code on your next online STB Suite purchase! When you purchase a new Complete STB Suite license online use the voucher/coupon code of “STBNewsletter” at checkout (no quotes). The discount will be applied on your purchase!
As a Thank You for being an active Newsletter subscriber we’d like to offer you this $500 Discount Code on your next online STB Suite purchase! When you purchase a new Complete STB Suite license online use the voucher/coupon code of “STBNewsletter” at checkout (no quotes). The discount will be applied on your purchase!
The code must be used by the end of September 2012 (9/30/2012) and can only be applied to New STB Suite licenses using the online order form here: http://www.stbsuite.com/buy/
Thank you for your business!