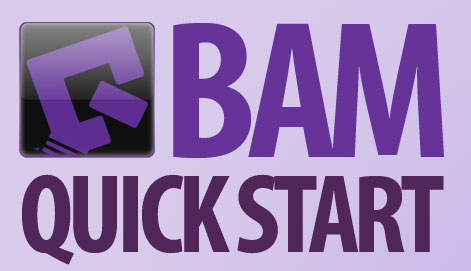Bus Analyzer Module (BAM)
BAM – the STB Suite Bus Analyzer Module – is a powerful tool for capturing and analyzing I/O traffic to/from any storage device.
BAM can help you discover problems and their cause, help you confirm proper command operation , help you discover everything you need to understand exactly what is happening with your storage device and software.
Quick Start – Setup
Click on the BAM desktop icon.
Set Phases
confirm that the phases you are interested are selected for capture by clicking on the Gear (Phases) toolbar icon –
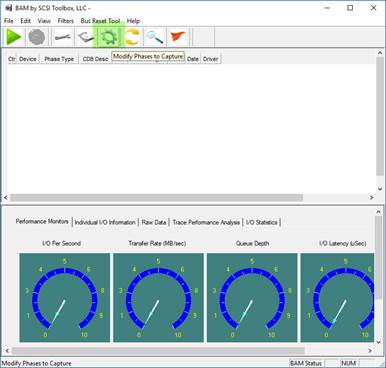
These are the “standard” phases to set – once you set phases BAM will remember your settings
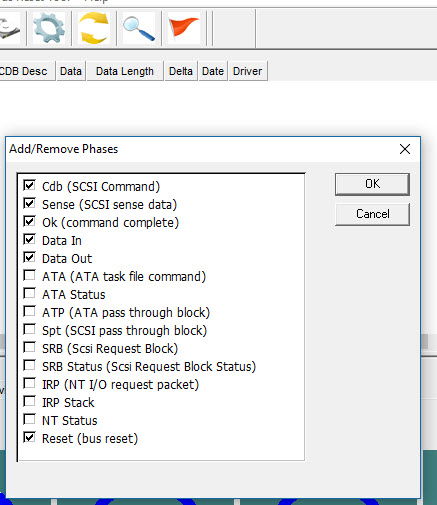
Confirm or change the settings then click OK to save them
Select device(s) to capture
Click on the Disk toolbar icon to select one or more devices to monitor –
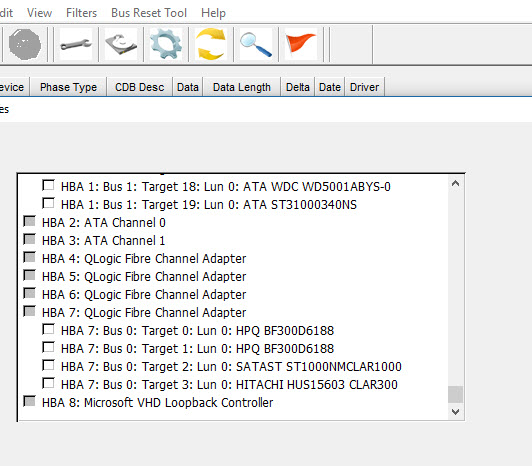
Start the capture
Click on the Green Arrow toolbar icon to start capturing I/O
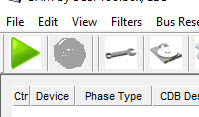
Stop the Capture
When you have collected the I/O you are interested in click the red Stopsign toolbar icon to stop the capture
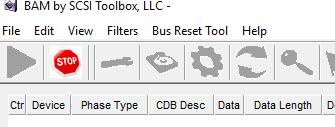
See some trace data
You should see captured data in the phase/data display area
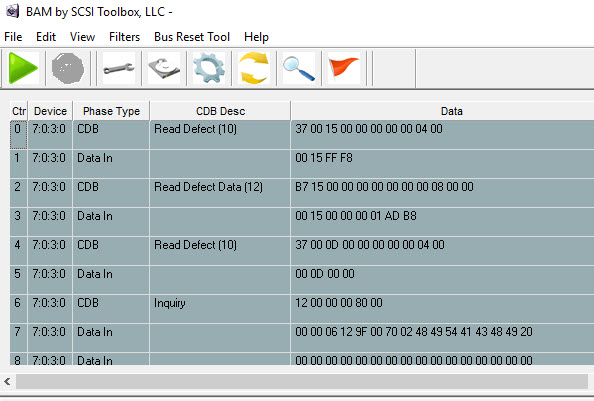
Save the capture to a file
Click on File->Save Raw Data to save the trace to a file

Specify the folder and file name to save to
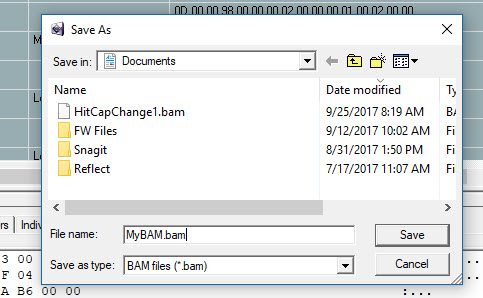
Advanced Features
Following is a quick introduction to some of BAMs advanced features
Real-Tme Monitoring
Clicking on the Performance Monitor tab will allow you to see the status of the I/O stream you are capturing –
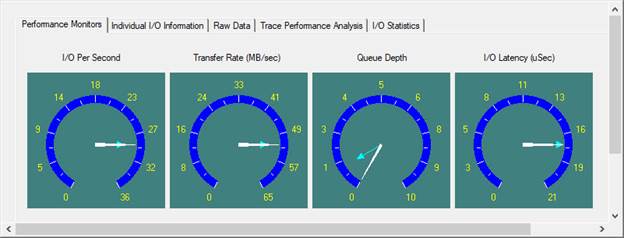
The blue hand shows the highest, the white hand shows the average
The dials will reflect
The IOPs/Second
The Transfer Rate
The Queue Depth
The I/O Latency (time to complete a CDB)
Individual I/O Information
Details about any individual I/O phase may be seen here. Click on the phase you want to view in the phase display to choose
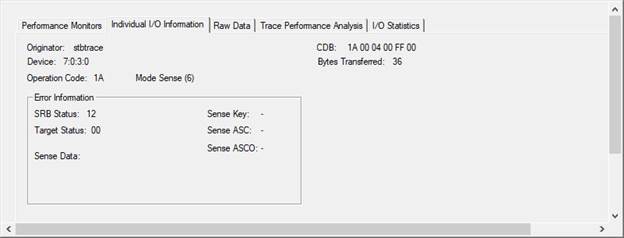
Raw Data detail
Select the phase to view in the phase view
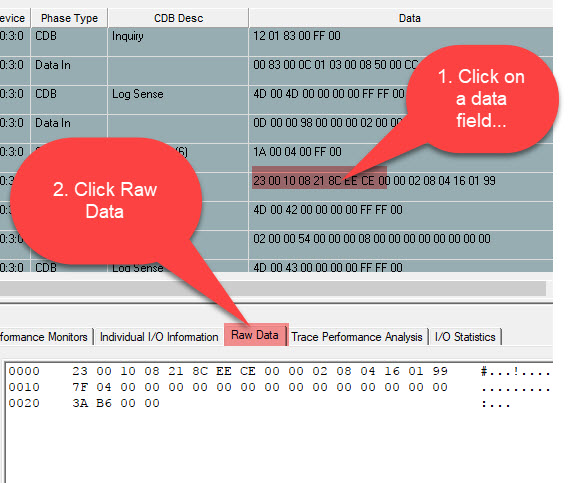
At the bottom of the Raw Data view you can click Buffer Edit functions for more options, such as saving the data to a file, etc.
Trace Analysis
The trace Analysis tab will show a summary of several I/O metrics taken from your capture
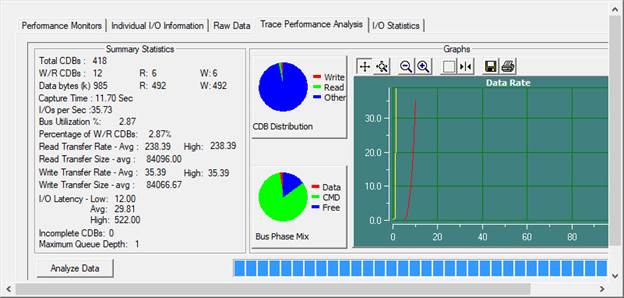
I/O Statistics
The I/O Statistics tab will show a summary of all CDBs captured along with performance metrics.
If you are capturing data from more than one device each devices I/O will be shown separated by target
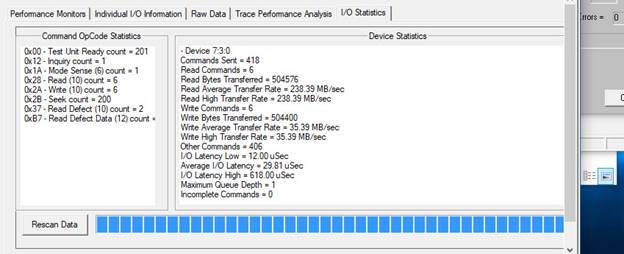
Search Trace Data
Clicking the Magnifier toolbar icon will bring up the search function
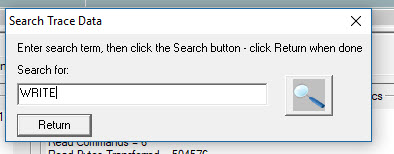
Enter your search data and click the magnifier button. Click the magnifier button again to go to the next occurrence, click Return to stop searching.
Set Triggers
The toolbar Flag icon lets you specify one or more triggers to stop capture
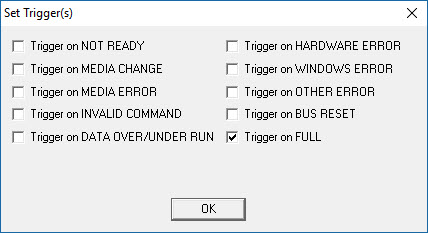
Display Mode
The two-yellow arrow icon on the toolbar switches capture display modes.
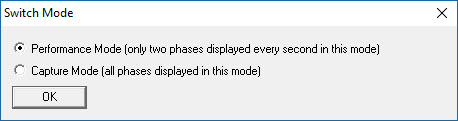
Performance mode is used when capturing fast or deep I/O. The phase data display will be updated every second or so, so as to not take time away from high-speed capture.
Capture Mode will display each I/O as it is captured. This can be useful when capturing only one or two I/Os
Add/Remove Columns
This option lets you specify which columns to display
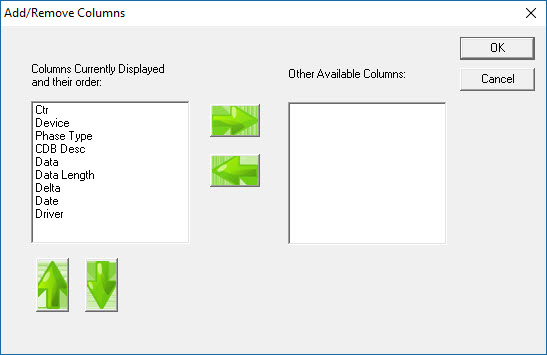
Columns

The columns displayed are:
Ctr (Counter) the number within the trace of the I/O
Device the device the I/O is to/from
Phase Type – what type of data this is
CDB Desc – interpretation of the CDB
Data – some of the raw data for this phase
Data Length – the amount of data transferred in this I/O
Delta – the time between this I/O and the previous I/O
Date – a time/Date stamp for this I/O
Driver – what driver this I/O was generated by