In this Issue:
- 9.1 – Performa Upgrade Emails
- DMM Disk Purge
- Using BAM to uncover a problem
- Background Scan Operations
- Ask Dr. SCSI – Testing lots of drives for 48 hours – if one fails stop testing that drive only
- $2014 – End-of-Year Offer (Hurry don’t let it pass you by)
9.1 Performa Upgrade Emails are out
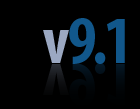 If you haven’t already received yours let us know
If you haven’t already received yours let us know
Tons of changes in version 9.1! If you’re in the disk purging or recertifying market don’t miss this one.
SMART enhancements, Buffer File Operation improvements and ACS-4 specification considerations to get started. The Original mode added the ability to recover SE Locked Drive to Disk as well as SANITIZE operations being implemented by disk drive manufacturers. Updated Quick Commands, SATA Device Reset, Quick Drive Profile Test, DST results in View Log Pages (Page 10), SATA Feature Set Function updated, User Defined CDB and Build/Run Script now uses new CDB file functions.
DMM Pre (and Post) Test Actions Tab changed. Warning for Write/Read Write/Verify. Purge Test Steps added 3-Pass Method, SATA SECURITY ERASE, and SANITIZE! In addition, DMM now generates a Purge Certificate that can be customized with customizable fields! Disk Manufacturing and Screening Module also includes multiple workers and an option to delay between commands. Also, DMM now has the option to save your tests as a Quick Test Feature – Super Handy!
Read the Full 9.1 Release Notes with Screenshots here
DMM Disk Purge
Three Disk Purging Options with customizable logging/certificate options have been added to the STB Suite v.9.1
A new feature in STB Suite version 9.1 is a DMM Purge Test Step.
There are three types of Purge which can be accomplished with this Test Step
- 3-Pass DoD 5220 type
- SATA Security Erase Method
- There are two types of SATA SECURITY ERASE (SE) functions – Normal and Enhanced.
- To see which type your drive supports go to STB Suite Original Mode, Disk->Commands->Data Functions->Purge/Sanitize Function->SATA Security Erase –
- Sanitize (NEW)
- The Sanitize Crypto Erase method is used only for Self-Encrypting Drives (SED). This Purge method works by assigning a new cryptographic key to the drive. The effect of this is to render all previously written data unreadable or scrambled.
This Purge method is extremely fast – taking only a few seconds to complete the Purge operation.
- Features of SANITIZE are:
- Happens at Full Drive Speed
- High level of confidence
- Can not be interrupted or stopped
- Crypto SANITIZE for SED completes in seconds
- The Sanitize Crypto Erase method is used only for Self-Encrypting Drives (SED). This Purge method works by assigning a new cryptographic key to the drive. The effect of this is to render all previously written data unreadable or scrambled.
See the setup screenshots and the advanced logging in the full article here.
BAM to uncover a problem
There are many times when errors occur during your testing, and the error can NOT be uncovered via simple means (for example via analyzing a logfile). When these difficult errors do occur, we recommend you take a BAM trace.
Description of the Problem
The testing being done was doing a Purge of SATA drive via the WriteSame command. About 36 minutes into the Purge, the Purge failed. No identifiable reason accounted for the failure – the drive was in perfect condition! The drive had succeeded the Purge Test several times before! So what caused the failure?
How we uncovered the Problem
We took a BAM trace and we could immediately see what caused the failure – it was the PnP Driver issuing a Read command to the drive – any SCT command to a SATA drive can NOT be interrupted in such a way.
Let’s take a look at the BAM trace – in the picture below we see the software issuing a “Get Status” command (i.e. the command “A1 08 0E D5 01 …”)to the SATA drive:
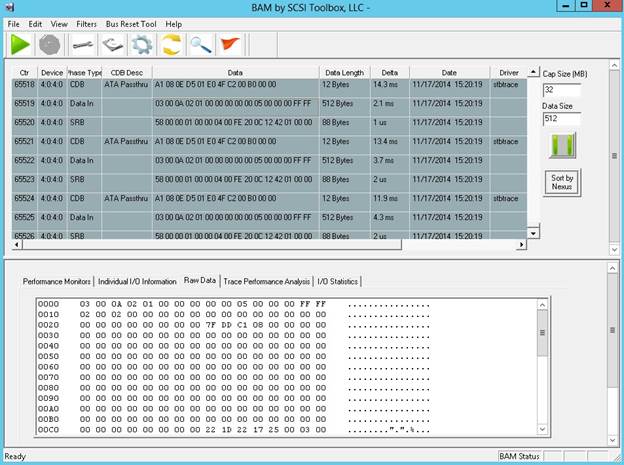
In the picture above, opening up the “Raw Data” tab, and then clicking on Ctr=65519, you can see at byte 14 is the value “FF” – this means “The command is still in progress” (in our case, the SCT WriteSame command was still in progress).
BUT then sometime later, the PnP Driver issued a Read command to the drive, as you can see in the picture below (see Ctr=65528):
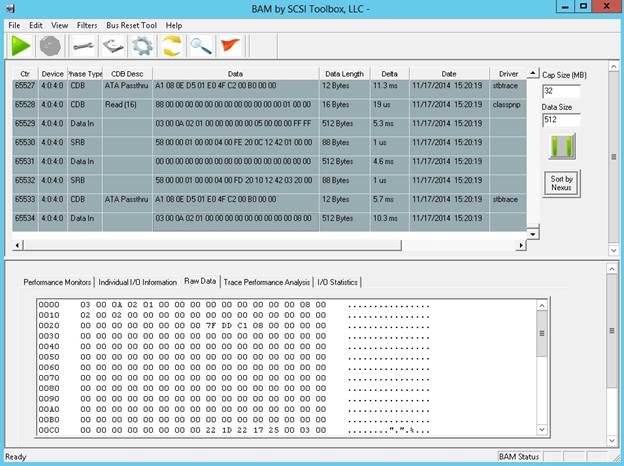
In the picture above, right after the “Read (16)” command occurs, the very next “Get Status” command shows the SCT command was aborted. Click on Ctr=65534, and notice now byte 14 of the data is now “08” – this means the SCT command was aborted.
Summary:
Anytime you encounter an error which can NOT be explained, always take a BAM trace to see what is happening “behind the scenes”. With practice, the BAM trace can become an incredible tool for error diagnosis!
See the rest of the BAM Data, Who sent the IO, and read the summary in the full article here.
Background Scan Operations
 Introduction
Introduction
Some information taken from the T10 SCSI Block Commands – 4 (SBC-4) documentation:
Many SCSI, SAS, & FC drives have a Background Scan feature, where when idle the drive performs read medium operations for the purpose of:
- identifying logical blocks that are difficult to read (i.e., recoverable) or unreadable (i.e., unrecoverable);
- logging problems encountered during the background scan operation; and
- when allowed, taking a vendor specific action to repair recoverable logical blocks or perform automatic read reallocation of recoverable logical blocks.
During a background scan operation, if a read medium operation encounters a recovered error (i.e., a logical block is readable but requires extra actions (e.g., retries or application of a correction algorithm) to be read), then the drive may resolve the problem using vendor specific means.
The value of the ARRE bit in the Read-Write Error Recovery mode page determines whether or not the device server performs automatic read reassignment.
During a background scan operation, if a read medium operation encounters an unrecovered error (i.e., a logical block is unreadable), then the drive may mark the logical block unrecoverable.
The value of the AWRE bit in the Read-Write Error Recovery mode page determines whether or not the drive performs automatic write reassignment.
If the AWRE bit is set to one, then the drive performs automatic write reassignment at the start of the next write medium operation accessing that logical block.
During a background scan operation, the drive:
- may scan the logical blocks in any order (e.g., based on physical block layout);
- should not retain any data from logical blocks in cache memory after the logical blocks are read;
- shall ignore pseudo unrecovered errors with correction disabled; and
- shall process pseudo unrecovered errors with correction enabled.
As you can see, the background scan functionality can be a very useful feature for insuring the highest degree of data integrity.
For even more details have a look at a Seagate patent on the subject here –
http://www.google.com/patents/US7490261?dq=7490261
Basically the purpose of background medium scanning is to catch and correct hard or soft errors before the questionable blocks are actually used.
Determining that a particular block has a correctable or uncorrectable error takes time. Depending on how the Error Recovery Mode Page is configured, the discovery and correction of a bad block could possibly take several seconds as the drive tries error-correction (ECC) methods, which are relatively fast, or if those fail tries one or more retries. Either way, the process takes a relatively long time to complete – so doing the process before actual user data is written or read can help insure that real user data requests will not suffer these delays.
Very clever!
Since these background scans are run in the background, while the drive is otherwise idle, there is relatively little performance degradation. The only real time there could be an impact on performance is if the background scan were processing in one part of the drive when a Read or Write command comes in for a different part of the drive – requiring an initial additional seek. Since the background scans are triggered by timers which wait for the drive to have been idle for a specified time the actual real-world impact on performance is negligible.
If you have high-value data on the drive it is well worth enabling background media scanning.
Summary
The Background Scan options for SAS, SCSI, & FC drives is a very powerful and valuable tool for insuring high levels of data integrity. Knowing how to configure these scans and how to interpret the results will show your value to your customers!
Read more about the Basic Settings, Changing Settings, and View Background Scan results with screenshots in the full article here.
Ask Dr. SCSI – MODE PAGES setting for testing, then defaults for shipping?
Q: “Dr. SCSI, I have a test sequence which I loop to run for 48 hours. If any drive(s) fails at any time I want to no longer test the failed drive on subsequent loops. Can you help me with this?”
A: “Yes – the STB Suite DMM has exactly what you need!
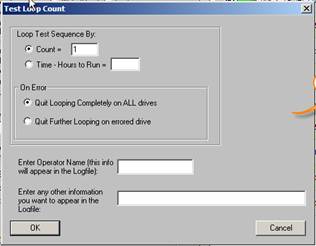
When you start your DMM test sequence run you will see this dialog box –
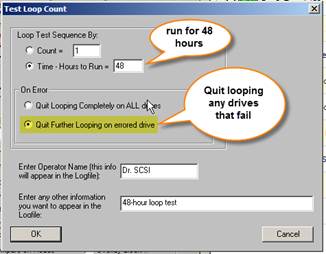
Simply check the option show here and all failed drives will not be tested in subsequent loops. ”
STB Suite 2014 End-of-Year Promotional offer!
For the STB Suite end-of-year promotion for 2014, we’re offering new Full STB Suite licenses for $2014 for every license that your company currently has under Performa coverage.
What does that mean?
If you have one license actively covered by Performa, you’re qualified to receive one additional license until 12/31/2014 for $2014. The promotional license will include Performa as well – incredible value!
What if your company doesn’t already have a license?
If you don’t already have a license you can purchase a full priced license and receive an additional license for $2014! $2014 for the Full STB Suite! Less than one half of the regular price STB Suite until 12/31/2014!
What if we have 14 licenses actively covered?
Then you’re qualified for up to 14 additional licenses at $2014 each.
What if we have 14 licenses that we haven’t kept active with Performa?
Then you can upgrade up to 14 at $2995 (assuming they’re more than one year out of coverage) and purchase the same amount of new licenses for $2014 each!
Don’t miss out on this exceptional end of year promotion.
Offer is valid for NEW online orders placed from now until 12/31/2014. Credit Card payment required for the promotion.
Contact Sales with any questions!
Read the details and the full offer online here.
SCSI Toolbox, LLC – PO Box 620520 – Littleton, CO 80162-0520
Sales: 720.249.2641
General: 303.972.2072
Questions or Comments
www.stbsuite.com
If you want to cancel your subscription, click here



