Introduction
First let’s state the goals of this test:
- Remove ALL old user data from ALL blocks of the drive.
Note: This is going to take time, but there is no getting around that. If you need to guarantee that any/all old user data is gone then you have to clear or wipe every block on the drive. That’s just the way it is, you’ll have to do it but take some comfort that everyone else in your situation also has to do it.You just can’t shortcut or cheat on this step! Obviously the time it takes to do this will depend upon:- the size of the drive,– the type of the drive (SSD or rotating magnetic), and
– the vintage of the drive. Newer drives will be faster and will finish sooner.
- Do some type of checking to assure that the drive really has been wiped.
- Check the drives SMART data
Both before you start and as the last step, looking for certain indications that the drive is having problems doing it’s job of writing and reading. This will check the drive first thing and if it has obvious problems the drive will not be tested any further. This will save you time not further testing bad drives.Then check again after all testing has been passed to make sure that the test process itself did not cause the drive to reveal any problems that weren’t seen before. - Finally, save all of the drives SATA IDENTIFY information.
This includes the manufacturer, model number, serial number, and every drive setting. This is good information to include when you ship the drive to your customer.We will use STB Suite “Multi-Drive Mode or DMM” and will show the DMM Test Sequence to accomplish this testing.
Create your DMM Test Sequence
We will send you a ready-made DMM Test Sequence you can just use, but we will describe here the how’s and why’s of it so you can understand the reasoning and perhaps see some tweaking that you can do to make your particular process better.
- Start STB Suite in Multi-Drive Disk Testing Mode (DMM)
- Setup Stop-on-Error options first-on the DMM Test Setup tab click on the Advanced Options button.On the Advanced Options page check the following boxes:
-Stop On Error
-Group 1
-Stop All Tests On Error
–Always be sure to click the Advanced Options OK button to close Advanced Options any time you make any changes!
This sets DMM to fail a drive as soon as any error occurs, mark it bad, and do no more testing on that drive. Here is how this looks in DMM –
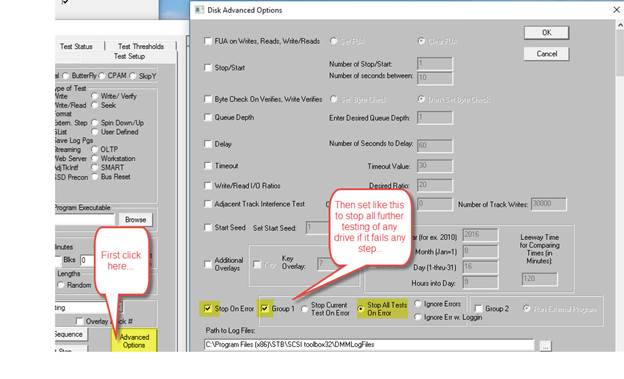
Note: Right below the Stop on Error settings you can define the path to where you want your DMM .log files to be saved.
- Check drive health via SMART Attributes – Set up the SMART Test Step
We recommend checking the following SMART ATTRIBUTES for the following value ranges to determine if the drive is good or bad. There are many ATTRIBUTES, but these five are recommended by the company BackBlaze in their blog – https://www.backblaze.com/blog/hard-drive-smart-stats/Where they state:From experience, we have found the following 5 SMART metrics indicate impending disk drive failure:- SMART 5 – Reallocated_Sector_Count.
- SMART 187 – Reported_Uncorrectable_Errors.
- SMART 188 – Command_Timeout.
- SMART 197 – Current_Pending_Sector_Count.
- SMART 198 – Offline_Uncorrectable.
Later in the comments section they further clarify –
All we can do is guess, since they did not share this data (seems it was left out on purpose). From looking at the SMART data they did post (https://www.backblaze.com/blog…this would be my best guess on the other 4
SMART 5: Reallocated_Sector_Count
1-4 keep an eye on it, more than 4 replaceSMART 188: Command_Timeout
1-13 keep an eye on it, more than 13 replaceSMART 197: Current_Pending_Sector_Count
1 or more replaceSMART 198: Offline_Uncorrectable
1 or more replaceWe would add that we believe that ATTRIBUTE 187 – Current Pending Sector Count (sectors which are bad but have not been remapped yet) should be checked with the same values as ATTRIBUTE 5.
Do set this up in DMM, on the Test Setup Tab click the SMART Test Step button and fill in the form like this:
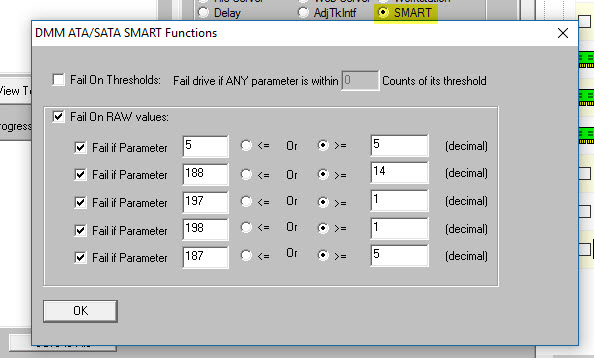
Then Click OK, then click the Add This Test Step to Test Sequence button to do exactly that.
Your DMM Test Sequence Window will now show this first Test Step in your Test Sequence –
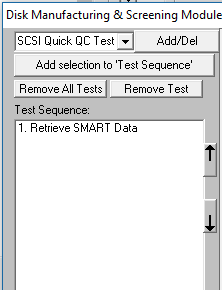
- Now wipe the drive, clearing all blocks of all data, and setting all blocks to contain All Zeros dataAssuming that the drive is OK enough to pass the SMART test we now move on to wipe the entire drive of all data.The absolute, industry standard, best way to do this – recommended by all drive manufacturers BTW – is to use the SATA Secure Erase command. Yes, there are other ways to accomplish this, but this is the best – just do it this way!
To add this step to your DMM Test Sequence
– On the Test Setup tab in the Type of Test section click the Purge choice button.
– In the SATA SE Method section click the SATA Secure Erase button and leave the Normal button checked (its default). Like this –
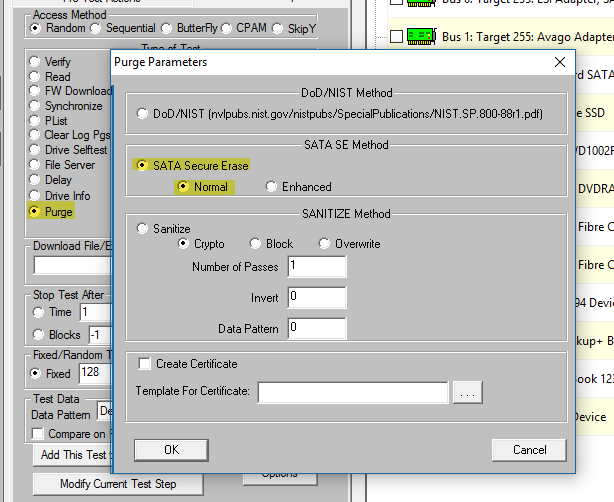
– Then click the OK button
– Then click the Add This Test To Test Sequence button
Your Test Sequence now has two steps and looks like this –
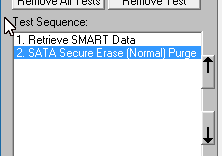
- Confirm or verify that the drive is actually erased
There are two ways to do this. One takes a lot of time but will check every block on the drive, the other way will not take as long but will do a good statistical job of checking most areas of the drive.1. The Short Method
For this method we are going to use the Butterfly access method ( reads block 0, then last block, then reads block 0 + 1 then last block – 1, repeating). This will go from the inner to the outer blocks, which is good to induce some physical vibration into the testing process, and also will cover a good cross section of the drive. It will read the blocks, do a data compare to make sure that all blocks contain nothing but 0’s (from the SATA SE step) and will fail if any blocks contain any data other than zeros.
To define this test do the following –
– On the Test Setup tab in the Access Method section click Butterfly
– In the Type of Test section click Read
– In the Stop Test After section click on the Time choice and enter 15 minutes
– In the Test Data section choose the All Zeros (0) choice from the drop down
– Click on the Compare on Reads box so it’s checked
– Click the Add This Test To Test Sequence button
– This will look like this –
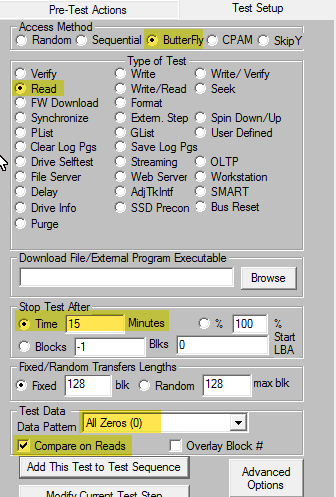
Your Test Sequence will now look like this with three steps –
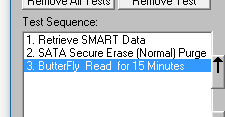
2. The Long Method
For this method you will read every block on the drive and do a data compare to make sure all blocks contain only zeros. If any block has any data other than all zeros the drive will be failed.
To set this Test Step up do the following:
– On the Test Setup tab in the Access Method section click Sequential
– In the Type of Test section click Read
– In the Stop Test After section click on the Blocks choice and enter -1
– In the Test Data section choose the All Zeros (0) choice from the drop down
– Click on the Compare on Reads box so it’s checked
– Click the Add This Test To Test Sequence button
– This will look like this –
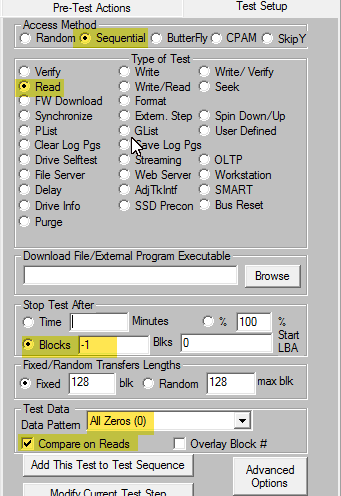
And your Three-Step Test Sequence will look like this –
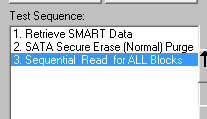
- Re-Check the SMART data to make sure the ATTRIBUTES are still OK
In the Test Setup tab, Type of Test section, click the SMART test again, and re-enter the SMART ATTRIBUTES and check values, setting everything exactly the same as you did in step 3 of this article –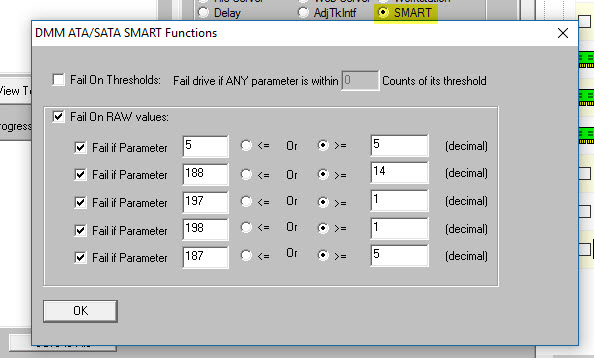 -click the OK button
-click the OK button
-click the Add This Test To Test Sequence button
Your Test Sequence should now have four steps and look like this –
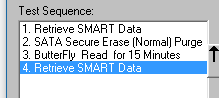
- Save the Drives IDENTIFY information
It is good to have a record of all of the drives information such as manufacturer, model number, serial number, capacity, etc.Do this by:-on the Test Setup Tab in the Type of Test section click the Drive Info Test Step-click the Add This Test To Test Sequence button
Now your final Test Sequence looks like this:
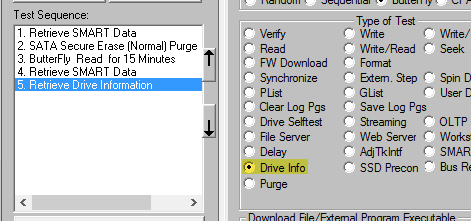
- Save the Test Sequence for easy access at any time
-At the bottom of the DMM screen click on the Save Setup button.-Use the Save As dialog to browse to wherever you keep your DMM Test Sequences, give the test a name, then click the Save Button.Now at any point any of your operators can call this test sequence up by using the DMM Load Setup button.
Conclusion
This is the best, quickest, and the “industry standard” basic test for refurbing or recertifying SATA drives.